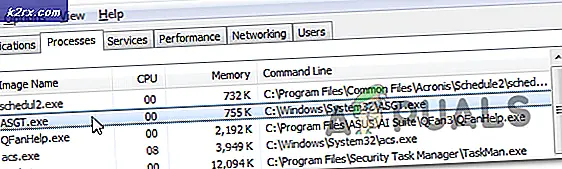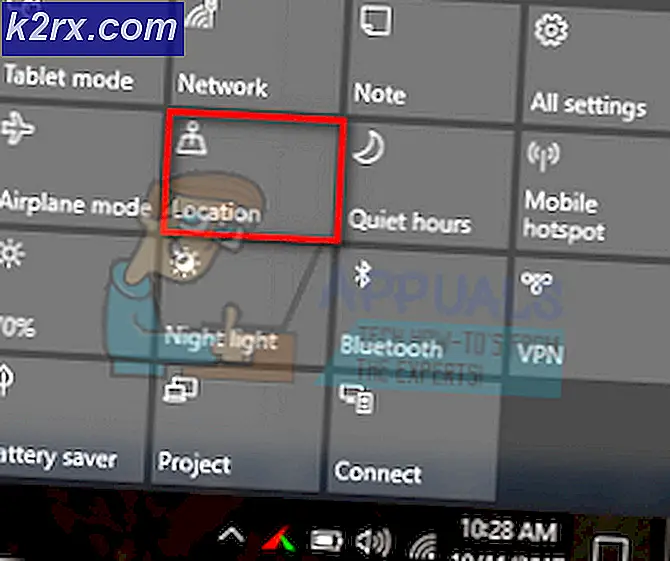Hur fixar jag Siri fungerar inte
Siri är en inbyggd smart röst intelligent assistent utformad för iPhone 4 och senare versioner, iPad, iPod Touch, Apple TV och Mac också. Som användare av någon av dessa enheter tror jag att du känner till funktionerna och de fantastiska funktionerna som följer med den här intelligenta assistenten. Du kan utföra olika uppgifter på ett enkelt, bekvämt och effektivt sätt bara genom röstkommando. Dessa handlar om att ringa, skicka meddelanden, ställa in larm, kontrollera din kalender och andra fantastiska funktioner. Därför är det utan tvekan att röstassistenten spelar en mycket viktig roll i dina vardagliga aktiviteter.
Trots de otroliga funktionerna kan Siri inte fungera och sluta fungera på grund av några negativa effekter. Många faktorer kan påverka assistentens förmåga att arbeta och fungera korrekt i dina enheter. Detta skulle begränsa dig de funktioner som den smarta röstassistenten medför. Lyckligtvis är de flesta av dessa faktorer mjukvarurelaterade, så det finns en möjlig fix för effekterna. Vi har kommit med de troliga orsakerna till problemet och de troliga lösningarna som kan lösa dem.
Vad får Siri att inte arbeta?
Vi undersökte just denna fråga genom att titta på olika användarrapporter och de lösningsstrategier som vanligtvis användes för att lösa problemet genom att användare befann sig i en liknande situation. Det finns flera anledningar till att Siri inte fungerar och de inkluderar:
Nu när du har en grundläggande förståelse för problemets natur kommer vi att gå vidare mot lösningarna. Se till att implementera dessa i den specifika ordning som de listas i för att förhindra konflikter.
Lösning 1: Uppfriskande Siri
När din smarta röstassistent inte fungerar är det första du bör överväga att göra innan någon annan process är att uppdatera Siri. Det fungerar kanske inte på grund av ett litet problem som kan lösas genom att uppdatera. Du måste därför utföra denna åtgärd först och avgöra om ditt problem är löst innan du går vidare till andra lösningar. Genom att uppdatera det kommer det att börja på nytt och rensa de tillfälliga tekniker som kan hindra det från att fungera. För att utföra denna process måste du följa följande steg:
- Gå till inställningar och klicka på Allmän
- Bläddra ner och välj Siri.
- Klicka på på skärmen Stäng av Siri. Vänta några sekunder och sätt sedan bara på den igen.
Notera: Du måste ha tålamod innan du slår på Siri igen. Ta några sekunder för att uppnå ett framgångsrikt förfarande.
Lösning 2: Aktivera Hey Siri
Din Siri kanske inte fungerar om “Hej Siri” inte är på. Du kanske inser att när du nämner "Hej Siri" kanske du inte får något svar. Till exempel är allt du behöver göra att kontrollera om funktionen är påslagen och om inte, måste du aktivera den. När du har slagit på den kommer du att kunna få svar när du pratar med den. Gå annars till nästa lösning för att ta reda på varför Siri inte fungerar. Följ stegen nedan för att aktivera funktionen:
- Gå till inställningar och klicka in Siri & Sök.
- Tryck på på skärmen Tillåt “Hej Siri”
Lösning 3: Kontrollera din diktat
Siri kanske inte fungerar eftersom den inte kan ta upp din röst när du pratar med den. Detta kan bero på att funktionen Enable Dictation är avstängd. Du måste kontrollera och aktivera diktatfunktionen igen. Om den redan var på bör du uppdatera om du stänger av den, vänta några sekunder och slå på den igen. För att uppnå detta bör du följa stegen nedan:
- Gå till inställningar och klicka på Allmän
- Välj Tangentbord alternativ.
- Växla mellan Aktivera diktering på.
Lösning 4: Kontroll av språk och uttal
Siri har ett antal språk att välja mellan, därför måste du vara säker på att den är inställd på rätt språk. Det kanske inte fungerar på grund av dess oförmåga att höra kommandona från dig. Detta kan bero på olika språkinställningar och röstkön. Du bör därför se till att ditt språk och uttal är inställda på ett sätt som röstassistenten kan förstå bra. För att säkerställa att detta händer måste du följa stegen nedan:
- Navigera vidare inställningar och välj Allmän.
- Klicka på Siri
- Klicka på Språk och Röstkön och välj lämpliga funktioner.
Lösning 5: Kontrollera internetanslutning
Det är välkänt att om det inte finns någon stabil internetanslutning kommer Siri att göras oanvändbar. Du bör se till att din internetanslutning är upp till uppgiften för att denna röstassistent ska fungera korrekt. Dessutom är det uppenbart att Wi-Fi är effektivare än mobildata, därför rekommenderas det starkt att använda Wi-Fi-nätverket.
Om du har problem med att ansluta till ditt nätverk bör du försöka starta om din iPhone och router eller återställa dina nätverksinställningar. Du kan också slå på flygplansläget och stänga av det igen. Detta kommer sannolikt att lösa ditt problem med nätverksanslutningen. För att göra detta bör du gå till inställningar på din telefon och växla till flygplansläge för att slå på och sedan av.
Lösning 6: Kontrollera iPhone-begränsningar
Dessutom kanske smart röstassistent inte fungerar på grund av begränsningen på din telefon. Du måste se till att begränsningar inte är på för Siri. Om begränsningen är på kan du kanske inte använda assistenten. För att kontrollera dina iPhone-begränsningar bör du följa följande steg:
För iOS 12 eller senare:
- Gå till inställningar och klicka på Skärmtid.
- Välj Innehåll och sekretessbegränsningar.
- Klicka på Tillåtna appar.
- Välj Siri & Dictation och se till att den inte är avstängd.
För iOS 11 eller tidigare:
- Gå till inställningar.
- Klicka på Allmän.
- Knacka på Begränsningar.
- Välj Siri & Diktationer och se till att det är påslagen.
Lösning 7: Kontroll av mikrofon och högtalare
Om dina mikrofoner och högtalare är felaktiga kan Siri inte höra från dig eller svara på dig. Därför måste du kontrollera om problemet är med högtalarna och mikrofonerna. Först måste du ta bort de fodral som täcker din telefon och skärmskydd innan du testar dem.
Du bör sedan kontrollera om de arbetar genom att ställa en fråga till assistenten och om det inte svarar, anslut ett headset med en mikrofon och ställ en fråga igen och se om det svarar. Du kan också försöka spela in din röst och spela upp innehållet för att kontrollera om du kan höra dig själv ordentligt.
Lösning 8: Stänga av lågeffektläge
Eftersom Low Power Mode sänker applikationsprestanda i din telefon skulle Siri inte kunna arbeta medan Low Power Mode är på. Du måste stänga av den för att möjliggöra maximal prestanda för olika appar inklusive denna röstassistent. För att stänga av lågeffektläget måste du följa dessa steg:
- Gå till inställningar.
- Bläddra ner och klicka på Batteri.
- Stäng av batteriet på skärmen Batteri Lågeffektläge.
Lösning 9: Uppdatera iOS till den senaste versionen
Du måste se till att din enhet kör den senaste versionen av iOS. Siri kanske inte körs i en enhet med en föråldrad version av iOS, det finns därför ett behov av att uppdatera iOS på din enhet. Du måste söka efter tillgängliga uppdateringar och uppdatera den om den är tillgänglig. Följ stegen nedan för att uppnå detta:
- Navigera på Inställningar och klicka på Allmän.
- Klicka på Programuppdatering.
- Om en uppdatering finns tillgänglig, klicka på Ladda ner och installera.
Lösning 10: Återställ nätverksinställningar
Det är välkänt att Siri går hand i hand med en bra internetanslutning. För att åtgärda problemet som inte fungerar kan lösas genom att återställa nätverksinställningarna. Därför kommer detta att säkerställa att internetanslutningsproblemet hanteras, vilket gör det möjligt för röstassistenten att fungera bra. För att uppnå detta måste du följa proceduren nedan:
- Gå till inställningar och tryck på Allmän.
- Knacka Återställa.
- Välj Återställ nätverksinställningar. Du kan behöva ange ditt lösenord efter detta steg.
- Klicka på Återställ nätverksinställningar att bekräfta.
- Starta om din telefon.
- Återanslut med en känd Wi-Fi-källa och testa sedan Siri igen.
Lösning 11: Hård Återställ iPhone
Genom att utföra hård återställning kan de flesta problemen åtgärdas genom att rensa alla buggar och fel i din iPhone. Denna lösning kommer sannolikt att lösa problem med Siri som inte fungerar om ovanstående lösningar inte fungerade. För hård återställning är annorlunda i olika telefoner; därför måste du vara mycket försiktig när du utför den här åtgärden.
För iPhone X, iPhone 8/8 Plus: Tryck på och släpp snabbt upp volymen först och tryck sedan på och släpp snabbt upp volym ned-knappen. Därefter håller du ned sidoknappen tills skärmen stängs av och Apple-logotypen visas på skärmen.
För iPhone 7/7 Plus: Tryck och håll ned Volym ned och Sleep / Wake-knappen tills enheterna startar.
För iPhone 6 / 6s eller tidigare, iPad: Håll ned strömbrytaren med Sleep and Wake-knappen tills du ser Apples logotyp visas på skärmen.