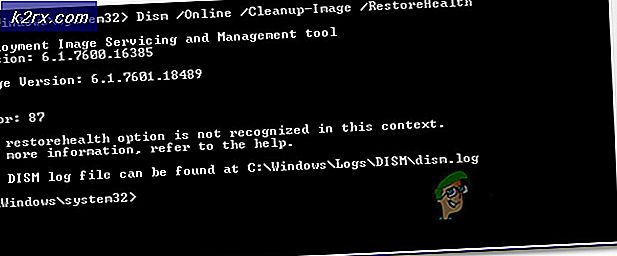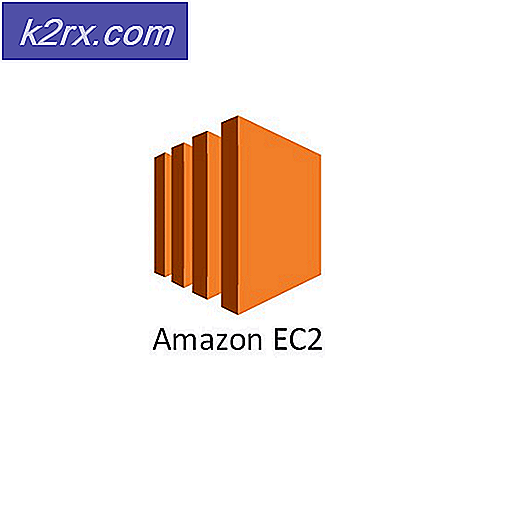Så här fixar du 'Spotify slumpmässigt sänker ljudet' på Windows 10
Flera användare har nått oss för att få hjälp efter att ha märkt att deras volym automatiskt sjunker medan de lyssnar på Spotify. De allra flesta användarrapporter som vi identifierade om det här problemet inträffar i Windows 10. Vissa användare har upptäckt att om de står stilla utan att göra några ljud kommer volymen att återgå till normal efter ett par ögonblick.
Vad orsakar Spotify att slumpmässigt sänka ljudet?
Vi undersökte just denna fråga genom att titta på olika användarrapporter och de reparationsstrategier som vanligtvis används för att åtgärda just detta problem. Som det visar sig finns det flera potentiella olika synder som är kända för att orsaka just denna fråga:
Om du för närvarande letar efter ett sätt att lösa problemet kommer den här artikeln att ge dig flera felsökningsidéer. Nedan hittar du flera potentiella korrigeringar som andra drabbade användare har använt för att lösa problemet för gott. Var och en av metoderna som visas nedan bekräftas vara effektiv av minst en berörd användare.
För bästa resultat rekommenderar vi att du följer felsökningsguiderna i ordning (de ordnas efter effektivitet och svårighet) och kassera dem som inte är tillämpliga i ditt scenario. Så småningom måste en metod lösa problemet oavsett den skyldige som slutar orsaka problemet.
Låt oss börja!
Metod 1: Inaktivera volymnormalisering
Vissa drabbade användare har rapporterat att anledningen till att deras volym automatiskt sänktes var en inbyggd funktion som kallades Volume Normalization. Den här funktionen är tänkt att göra varje låt som spelas med samma volym, men vissa användare har rapporterat att justeringen sker flera sekunder efter att låten har startat, vilket tenderar att irritera vissa användare.
Om du inte bryr dig om volymnormalisering borde du kunna lösa problemet genom att inaktivera funktionen från Spotifys inställningsmeny. Här är vad du behöver göra:
- Öppna Spotify UWP app och klicka på åtgärdsknappen (ikonen med tre punkter) längst upp till vänster på skärmen.
- Gå till snabbmenyn från den nyligen uppkomna Redigera och klicka på Inställningar (längst ner i snabbmenyn).
- När du når inställningar menyn i Spotify, bläddra ner till Musik kvalitet fliken och avmarkera växeln som är associerad med Normalisera volymen - Ställ in samma volymnivå för alla låtar.
- Starta om din Spotify-app och se om problemet har lösts.
Om den här proceduren inte tillät dig att lösa det automatiska volymjusteringsproblemet med Spotify-appen, gå ner till nästa metod nedan.
Metod 2: Inaktivera volymjustering under kommunikation
Som ett par drabbade användare har upptäckt innehåller Windows 10 (och äldre versioner) ett alternativ som automatiskt sänker volymen medan ljud spelas in. Normalt används den här funktionen endast av kommunikationsappar, men det är inte så ovanligt att andra applikationer (inklusive Spotify) också använder den här Windows-inställningen.
Denna inställning finns på fliken Ljud på Kontrollpanelen. Som standard är den inställd på att minska volymen på alla andra ljud (förutom kommunikationsuppgiften) till 80%. Flera berörda användare har rapporterat att Spotify slutade automatiskt justera volymen efter att de ändrat standardbeteendet.
Här är en snabbguide om hur du inaktiverar automatisk volymjustering från det klassiska kontrollpanelgränssnittet:
- Tryck Windows-tangent + R att öppna upp en Springa dialog ruta. Skriv sedan "kontrollera" inuti körrutan och tryck på Enter för att öppna det klassiska kontrollpanelgränssnittet.
- När du är inne i kontrollpanelen använder du sökfunktionen till höger för att söka efter "ljud" och tryck Stiga på för att hämta resultaten. Klicka sedan på Ljud från resultaten.
- Välj fönstret Ljud i fönstret Ljud Kommunikation flik från den horisontella menyn högst upp.
- På fliken Kommunikation ändrar du standardbeteendet för “När Windows upptäcker kommunikationsaktivitet”Till Göra ingenting.
- Klick Tillämpa om du vill spara ändringarna startar du om datorn. När nästa startsekvens är klar öppnar du Spotify-appen och ser om den automatiska volymjusteringen har slutat.
Om samma problem fortfarande förekommer (Spotify-volymen sjunker automatiskt), gå ner till nästa metod nedan.
Metod 3: Uppdatera / installera om headsetdrivrutinen (om tillämpligt)
Om du bara ser det här problemet när du använder ett headset är det troligt att du faktiskt har att göra med ett drivrutinsproblem. Flera berörda användare har rapporterat att de lyckades lösa problemet genom att uppdatera eller installera om sina headsetdrivrutiner och starta om datorn.
Om detta scenario är tillämpligt för dig, följ guiden nedan för att uppdatera / installera om headsetdrivrutinen och se om det lyckas lösa problemet:
- Tryck Windows-tangent + R att öppna upp en Springa dialog ruta. Skriv sedan “Devmgmt.msc” och tryck Stiga på för att öppna Enhetshanteraren.
- När du är inne i Enhetshanteraren, bläddra igenom listan över enheter och expandera rullgardinsmenyn som är associerad med Ljud-, video- och spelkontroller.
- Dubbelklicka på headsetet från listan över ljudenheter.
Notera: Om du använder ett Bluetooth-headset är chansen stor att du kommer att ha två olika listor - en för stereo och en kor-kommunikation. För att säkerställa att denna metod är effektiv måste du upprepa stegen nedan med båda. - Inuti Egenskaper på headsetets skärm väljer du Förare på menyn högst upp på skärmen. Börja sedan med att klicka på Uppdatera drivrutinen.
- Klicka på på nästa skärm Sök automatiskt efter uppdaterad drivrutinsprogramvara. Vänta tills proceduren är klar och följ sedan instruktionerna på skärmen för att installera den senaste versionen om en annan version hittas
- Starta om datorn och se om problemet har lösts när nästa start är klar.
- Om samma problem fortfarande uppstår, följ steg 1 till 4 igen för att återgå till Egenskaper menyn på din Headsetförare.
- När du har återvänt dit, klicka på Avinstallera enheten och följ anvisningarna på skärmen för att slutföra avinstallationen. När processen är klar startar du om datorn så att Windows Update automatiskt installerar om den saknade drivrutinen under nästa startsekvens.
- Kontrollera om problemet har lösts genom att öppna Spotify-appen en gång till.
Om samma problem fortfarande uppstår går du ner till nästa metod nedan.
Metod 4: Inaktivera ljudförbättringar
Som det visar sig kan det här problemet också uppstå om du har ljudförbättringar aktiverade från dina Windows-ljudinställningar. Flera berörda användare har rapporterat att problemet löstes efter att de inaktiverade alla ljudförbättringar.
Dessa ljudförbättringar är kända för att orsaka problem med UWP-versionen av Spotify. Om du vill se till att du undviker någon form av konflikt som kan orsakas av dessa ljudförbättringspaket, följ stegen nedan för att inaktivera dem helt:
Notera: Om du använder ett dedikerat ljudkort är det troligt att det har sina egna ljudförbättringsalternativ. Om så är fallet bör du inaktivera dem från det dedikerade verktyget eftersom inaktiveringen av Windows-motsvarigheter inte löser problemet.
Uppdatering: Om du använder SRS Premium Sound eller SRS Premium Sound, avmarkerar du rutan som är associerad med Ljudförbättring för att lösa problemet.
- Tryck Windows-tangent + R för att öppna en dialogruta Kör. Skriv sedan "kontrollera" inuti körrutan och tryck på Stiga på för att öppna det klassiska kontrollpanelgränssnittet.
- När du är inne i kontrollpanelen använder du sökfunktionen (övre högra hörnet) för att söka efter Ljud. Klicka sedan på Ljud från resultaten.
- När du är inne i Ljud se till att skärmen Uppspelning fliken är vald, högerklicka sedan på den uppspelningsenhet som du stöter på problemet med och välj Egenskaper från snabbmenyn.
- Välj Egenskaper på din uppspelningsenhet Förbättring fliken (från den horisontella menyn) och markera rutan som är associerad med Inaktivera alla förbättringar.
- Klick Tillämpa om du vill spara ändringarna startar du om datorn och ser om problemet har lösts när nästa startsekvens är klar.
Metod 5: Uppdatera Firefox eller flytta bort från den (om tillämpligt)
Om du stöter på det här problemet med Spotify-webbspelaren och du använder Firefox kan du hantera ett återkommande problem som vanligtvis kallas "Kompressorvågighet". Flera Spotify-användare har rapporterat om det här problemet, eftersom det bara verkar förekomma med Mozilla Firefox.
De mest drabbade användarna som stött på detta problem har rapporterat att flytten till Chrome hindrade de automatiska volymjusteringarna längre. Om du inte är så förtjust i Firefox kan du prova att ladda ner den senaste versionen av Chrome (här) och se om det löser problemet.
Om du inte vill släppa Firefox, se till att du har den senaste tillgängliga versionen - problemet kan lösas via en snabbkorrigering nu. Här är en snabbguide om hur du gör detta:
- Öppna Firefox och klicka på åtgärdsknappen (ikon med tre punkter) längst upp till höger på skärmen.
- Från snabbmenyn som just öppnats, expandera Hjälp avsnittet och klicka på Om Firefox.
- Inuti Om Mozilla Firefox klicka på Starta om för att uppdatera Firefox knapp.
- När uppdateringen är klar och din webbläsare startar om, kontrollera om problemet har åtgärdats genom att öppna webbversionen av Spotify igen.
Metod 6: Hantera en digital ljudbegränsning
Om ingen av metoderna ovan har tillåtit dig att lösa problemet är det troligt att problemet beror på en begränsning av den digitala ljudkanalen som du använder. Tänk på att en PCM-ström (ljuddataström) har ett maximalt ljudstyrka som alltid bestäms av Windows-volyminställningen.
Om den kombinerade ljudstyrkan för alla program överstiger det maximala värdet kopplas systemet automatiskt för att sänka volymen för alla ljudkällor för att nå den volymen. Om detta scenario är tillämpligt på din nuvarande situation kan du lösa problemet med sänka volymen på Spotify och öka systemvolymen att kompensera.