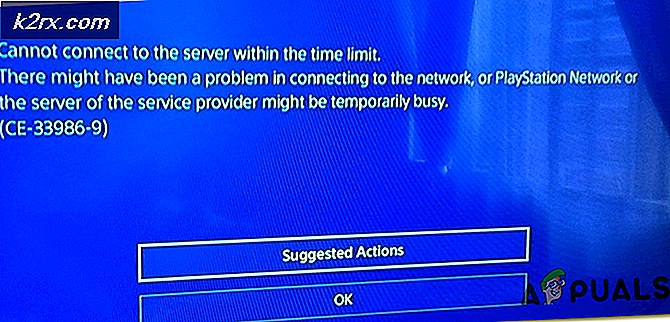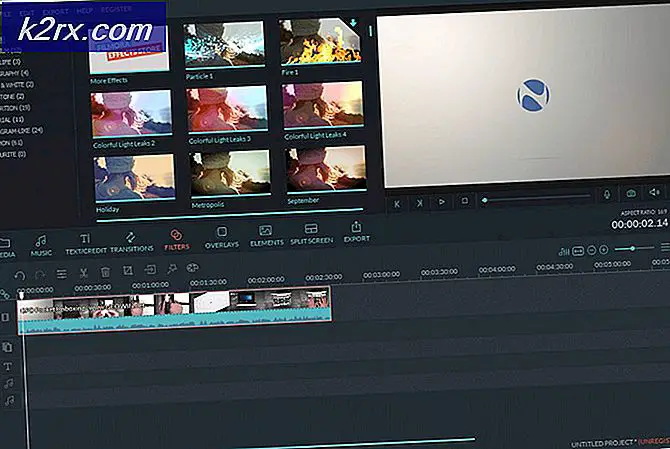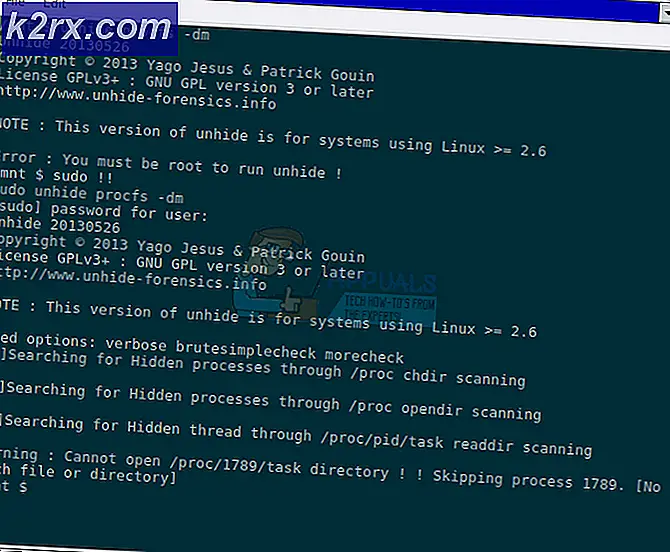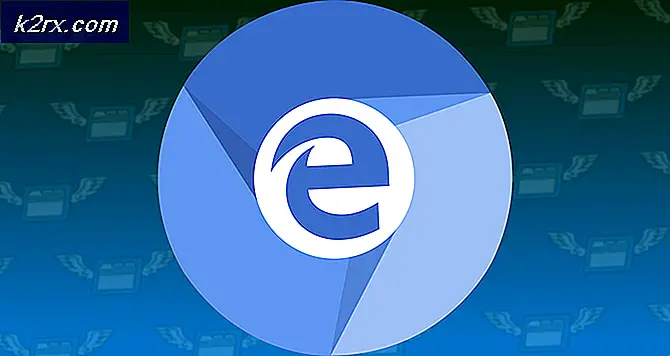Hur fixar du 'Error Q-Code 00' på ASUS moderkort
Vissa PC-användare som använder ett ASUS moderkort ser 00 Q felkod på sitt moderkort när de försöker starta upp sin dator. Vissa användare som stöter på det här problemet rapporterar att när detta fel inträffar visas ingen signal på skärmen.
Som det visar sig finns det flera olika orsaker som kan orsaka denna felkod. För att göra det enklare för dig gjorde vi en lista med alla potentiella skyldiga:
Metod 1: Återställa CMOS-batteriet (om tillämpligt)
Som det visar sig är en av de vanligaste orsakerna som kan orsaka 00 Q felkodär en inkonsekvens som förvaras av CMOS (komplementär metalloxid halvledare) batteri. I de flesta fall orsakas just detta ASUS Q-fel av någon typ av skadad data som bevaras mellan startups och måste rensas.
Om det här scenariot ser ut som om det kan vara tillämpligt kan du åtgärda problemet genom att öppna ditt PC-fodral och ta bort CMOS-batteriet tillfälligt för att rensa all information som kan orsaka detta fel vid varje startförsök.
Om du inte vet hur du rensar CMOS-batteri själv, följ instruktionerna nedan för steg-för-steg-instruktioner:
Notera: Instruktionerna nedan är mest tillämpliga på stationära datorer. Även om det är möjligt att ta bort CMOS-batteriet på din bärbara dator, innebär det troligtvis att det går sönder det hela, vilket är betydligt mer komplicerat än att bara ta bort fodralet.
- Börja med att vrida datorn och koppla bort den från strömkällan den för närvarande är ansluten till.
- Ta sedan bort sidofodralet på din dator och utrusta dig med ett statiskt armband innan du vidrör något av det inre.
Notera: Ett armband är valfritt men rekommenderas eftersom det kommer att slipa dig till ramen och eliminera riskerna med att orsaka shorts på grund av statisk elektricitet på kvällen med den elektriska energi som sprids genom dina PC-komponenter. - När du har säkerställt att du använder rätt säkerhetsåtgärder, ta en titt på ditt ASUS moderkort och leta reda på ditt CMOS-batteri. Det är lätt att känna igen eftersom det i princip är samma typ av batteri som du hittar på analoga klockor.
- När du ser det, använd din nagel eller ett icke-ledande föremål för att ta bort det från kortplatsen.
- När du har tagit bort batteriet, vänta i 10 sekunder eller mer för att ge moderkortet tillräckligt med tid för att tömma strömkondensatorerna och "glömma" den information som tidigare lagrades av CMOS-batteriet.
- Sätt sedan tillbaka CMOS-batteriet i kortplatsen och sätt tillbaka sidokåpan innan du ansluter tillbaka datorn till en strömkälla.
- Starta din dator normalt och se om problemet nu är löst.
Om samma problem fortfarande uppstår, gå ner till nästa möjliga fix nedan.
Metod 2: Återställa BIOS / UEFI-inställningar (om tillämpligt)
Om det inte löste problemet att ta bort CMOS-batteriet och du har åtkomst till din BIOS eller UEFI kan du kanske lösa problemet genom att återställa din UEFI (Unified Extensible Firmware Interface) eller BIOS (Basic Input / Output System)inställningar.
Om detta problem verkligen är relaterat till en UEFI- eller BIOS-inställning kommer problemet att åtgärdas genom att återställa allt till standardvärdena (som bekräftas av många drabbade användare).
VIKTIG: Du kan bara följa instruktionerna nedan om du får en signal till din bildskärm och du kan komma åt dina BIOS- eller UEFI-inställningar.
Men kom ihåg att beroende på vilken typ av programvara du använder på låg nivå kommer instruktionerna för att återställa inställningarna att vara olika. För att behandla båda potentiella scenarierna, följ en av underguiderna nedan:
A. Återställa UEFI-inställningarna till fabriken
- Om du inte kan starta alls kan du tvinga din dator att starta i Återhämtning meny genom att tvinga 3 avbrott i rad vid start - Gör det genom att stänga av din dator medan den startar.
- När du väl är inne i Återhämtning menyn, gå till Felsök > Avancerad, klicka sedan på UEFI-firmwareinställningar.
- Klicka sedan på Omstart för att bekräfta ditt val och vänta tills din dator startar om direkt i UEFI meny.
- När din dator startar direkt i UEFI-inställningarna, leta efter inställningarna och leta efter Återställ / Reset-fliken och leta efter Återgå till grundinställningarna alternativ.
Notera: Beroende på din UEFI-version och moderkortstillverkaren kommer de exakta namnen på dessa menyer att vara olika.
- Bekräfta fabriksåterställningen vid bekräftelsemeddelandet och starta om datorn konventionellt för att se om problemet är löst.
B. Återställa BIOS-inställningar till fabrik
- Starta din dator och starta upprepade gånger på Startknapp (Setup-tangent) omedelbart efter att du ser den första skärmen. Detta bör så småningom ta dig direkt till din BIOS-skärm.
Notera: I de flesta fall är Boot (Setup Key) en av följande tangenter: Del-tangent (Dell-datorer), den Esc eller en av knapparna F-tangenter (F1, F2, F4, F8, F12). - När du är inne i dina BIOS-inställningar, leta efter menyn som heter Setup Default eller Reset to Default eller Factory Default. Gå sedan till Ladda standardinställningarna möjlighet att hänvisa till deras standardvärden.
- Spara ändringarna, starta sedan om datorn konventionellt och se om problemet nu är löst.
Om samma problem fortfarande inte löses, gå ner till nästa möjliga korrigering nedan.
Metod 3: Byta RAM-pinnar
Som det visar sig har vissa drabbade användare lyckats lösa problemet helt enkelt genom att byta upp sina RAM-pinnar med varandra innan de startar om datorn igen.
Den här metoden bekräftades vara effektiv för många drabbade användare - Allt de gjorde var att de stängde av datorn och öppnade PC-fodralet för att ändra kortplatserna där deras dubbelkanals RAM-pinnar sattes in.
När du väl byter RAM-stickplatser startar du datorn normalt och ser om problemet nu är löst.
Om samma problem fortfarande uppstår, gå ner till nästa möjliga fix nedan.
Metod 4: Ta bort överklockade frekvenser
Om du för närvarande överklockar frekvenserna och / eller spänningarna på din RAM, CPU eller GPU kan det vara den främsta orsaken till den här felkoden. Troligtvis ser du den här moderkortets felkod på grund av allmän instabilitet i systemet.
Om detta scenario ser ut som om det kan vara tillämpligt och du ser det här felet efter att ha överklockat vissa komponenter i din PC-konfiguration, gå vidare och återgå till standardvärdena innan du startar upp igen och se om problemet är löst.