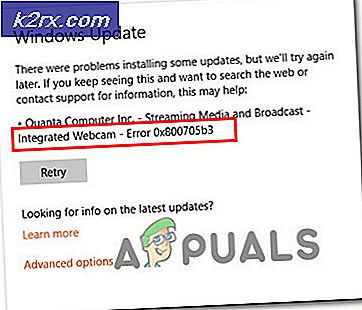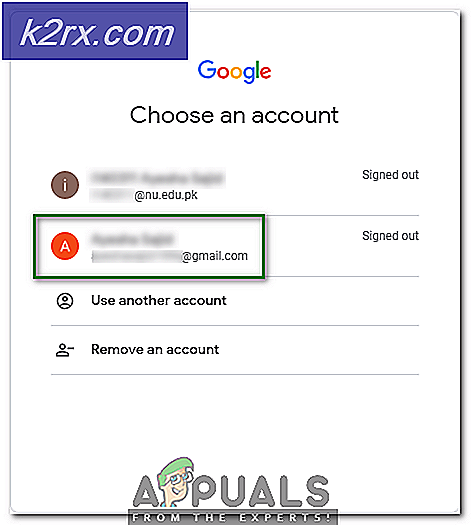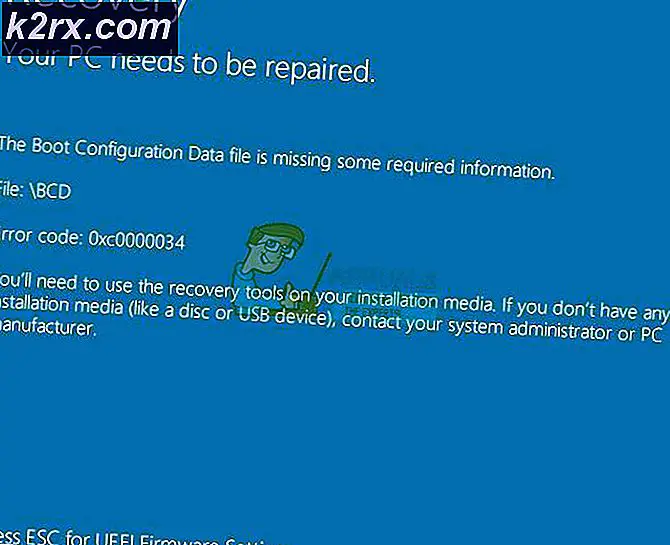Fix: Windows 10 Store fungerar inte
Windows Store hade några stora problem när det lanserades tillsammans med Windows 8. Även om det var ett bra drag av Microsoft som sitt tidigare Windows OS, dvs Windows 7, hade den inte den här anläggningen, men det var en stor besvikelse för en majoritet av användarna eftersom de inte kunde få det att fungera.
Vissa människor har mött detta problem att Windows-butiken fortsätter att ansluta till internet som visar ett roterande prickat laddningsskylt. Efter att ha väntat för att den ska ansluta till internet sitter den fast vid laddningsskylten och visar inte gränssnittet för Windows-butik.
Så irriterar den här användarna eftersom de inte kan ladda ner sina favoritappar via butiken.
Lösningar för att fixa Windows Store Problem:
Problemet med Windows Store kan lösas på ett antal sätt, men den mest lämpliga är genom kommandotolken . Följ därför metoderna nedan för att åtgärda Windows Store-problemet.
Metod nr 1: Omregistrera Windows Store-applikationen
Denna lösning har visat sig vara den bästa för att fixa Store. Allt du behöver göra är att registrera om Windows Store- programmet i Windows. För att göra detta måste du följa anvisningarna nedan.
1. Öppna kommandotolken (Admin) genom att trycka på Win + X genvägsknapp och välj kommandotoljeprogrammet från listan. Du kan också skriva kommandotolken i sökrutan.
PRO TIPS: Om problemet är med din dator eller en bärbar dator, bör du försöka använda Reimage Plus-programvaran som kan skanna förvaret och ersätta korrupta och saknade filer. Detta fungerar i de flesta fall där problemet uppstått på grund av systemkorruption. Du kan ladda ner Reimage Plus genom att klicka här2. Efter att ha kört kommandotolken (admin), skriv eller klistra in följande rad kod inuti CMD för att registrera om Windows Store-programmet. Tryck på Enter- knappen efter att du har skrivit.
powershell -ExecutionPolicy Obegränsad Add-AppxPackage -DisableDevelopmentMode -Register $ Env: SystemRoot \ WinStore \ AppxManifest.xml3. Efter att ha tryckt på Enter-tangenten skriver du in eller klistrar in följande kod inom Command Prompt och trycker på Enter- tangenten igen. Det skulle starta Store-applikationen och du skulle tycka att den fungerar som den ska.
starta ms-windows-store:Metod nr 2: Rensa butikens cache med kommandotolk
Den första metoden kommer att fungera i en majoritet av fallen. Om det inte fungerar kan du prova den här metoden för att rensa Windows Store cachefiler .
1. Öppna kommandotolken igen med hjälp av snabbvalsknappen Win + X.
2. Skriv wsreset. exe inuti CMD och tryck Enter- tangenten.
3. Det är det. Din Windows Store-applikation startas med bankdisplay och efter några sekunder startar den om i ett fungerande skick.
Förhoppningsvis kommer båda dessa metoder att lösa ditt problem relaterat till Windows Store.
PRO TIPS: Om problemet är med din dator eller en bärbar dator, bör du försöka använda Reimage Plus-programvaran som kan skanna förvaret och ersätta korrupta och saknade filer. Detta fungerar i de flesta fall där problemet uppstått på grund av systemkorruption. Du kan ladda ner Reimage Plus genom att klicka här