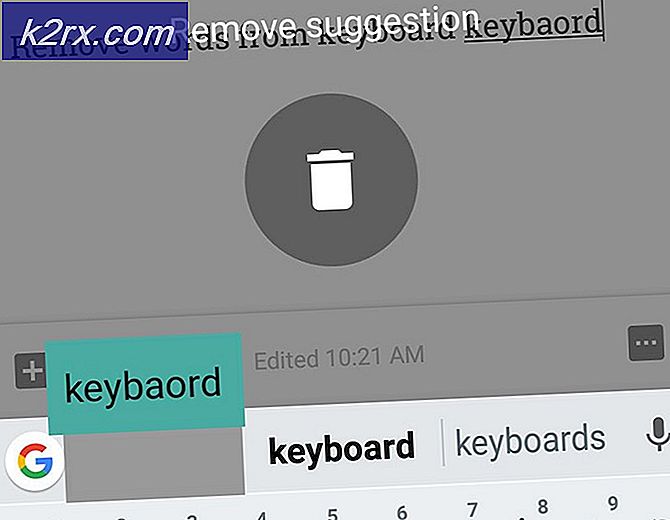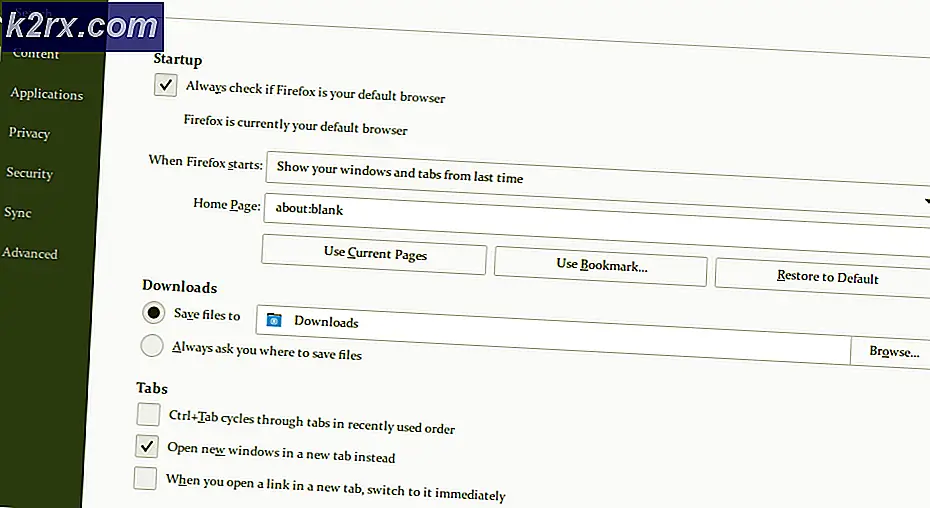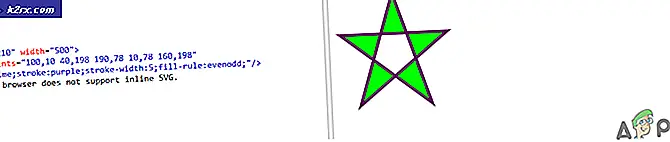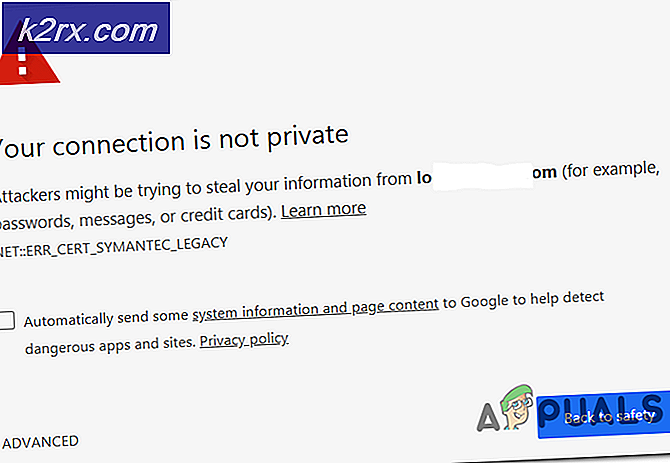Hur kan jag förhindra att användare kör specifika Windows-program?
En dator som används av flera användare kräver alltid vissa begränsningar för bättre användning. Vissa applikationer kanske inte är lämpliga för barn eller så kanske du inte vill dela med andra användare. I vissa situationer kanske du vill begränsa några av programmen på din dator. Anledningen kan vara integritetsrelaterad för användarna eller vara säker från problem som orsakas av missbruk av programmen. I den här artikeln visar vi dig metoder genom vilka du kan förhindra att användare kör specifika applikationer.
Notera: Se till att du gör ändringar i det användarkonto där du vill begränsa program och inte i administratörskontot. Om du gör ändringar i administratörskontot, se till att verktyg som Registerredigerare och Lokal grupprincipredigerare inte är begränsade. Det beror på att du kommer att låsa dig själv och förlora tillgången till att vända ändringarna.
Att förhindra användare från att köra vissa program
De flesta av er kanske redan känner till tredjepartsapplikationer som låser vissa program och mappar. Detta kan dock också göras med de verktyg som redan finns i Windows-operativsystemet. Det finns en policyinställning, särskilt för denna specifika uppgift i redigeraren för grupprinciper. Du kan också använda Registerredigeraren och begränsa applikationer från standardanvändarna.
Metod 1: Använda Local Group Policy Editor
Local Group Policy Editor är ett Windows-administrationsverktyg som låter användare konfigurera inställningar för sitt operativsystem. Den har två kategorier; datorkonfiguration och användarkonfiguration. Inställningen som vi kommer att använda i den här metoden finns i användarkonfigurationskategorin. Följ guiden nedan för att begränsa applikationer för standardanvändaren.
Men om du använder Windows Home-operativsystemet, då hoppa denna metod och prova andra metoder nedan. Det beror på att grupprincipredigeraren inte är tillgänglig i Windows Home Edition.
- Håll Windows och tryck på R på tangentbordet för att öppna en Springa dialog. Skriv “gpedit.msc”I textfältet i rutan Kör och tryck på Stiga på för att öppna Lokal grupppolicyredaktör.
- Expandera användarkonfigurationen och navigera till följande sökväg:
Användarkonfiguration \ Administrativa mallar \ System \
- Dubbelklicka på “Kör inte angivna Windows-programInställningen och den öppnas i ett annat fönster. Ändra växlingsalternativet till Aktiverad och klicka på Show knapp.
- Lägg nu till program körbara namn i listan som visas på skärmdumpen.
- Klicka på Ansök / Ok knappen för att spara ändringar och det kommer att blockera de program som du har lagt till i listan.
- Till Gör det möjligt dessa program tillbaka, ändra helt enkelt växlingsalternativet tillbaka till Inte konfigurerad eller Inaktiverad.
Metod 2: Använda registerredigeraren
Registerredigeraren är ett grafiskt verktyg som de auktoriserade användarna kan använda för att visa och gör ändringar i Windows-registret. Den innehåller nästan all information om datorn. I den här metoden måste användaren skapa saknade nycklar och värden för att inställningen ska fungera. Vi rekommenderar också användare, skapa alltid en säkerhetskopia av registret innan du gör några ändringar. Kontrollera stegen nedan och använd dem för att begränsa applikationer för standardanvändaren.
- Håll Windows och tryck på R på tangentbordet för att öppna en Springa dialog. Skriv “regedit”I textfältet i rutan Kör och tryck på Stiga på nyckel för att öppna Registerredigerare. Om du uppmanas av UAC (Användarkontokontroll) och klicka sedan på Ja knapp.
- I registerredigeraren navigerar du till följande nyckelväg:
HKEY_CURRENT_USER \ Software \ Microsoft \ Windows \ CurrentVersion \ Policies \ Explorer
- Skapa ett nytt värde under Utforskaren genom att högerklicka på den högra rutan och välja Nytt> DWORD (32-bitars) värde. Namnge detta värde som “DisallowRun“.
- Dubbelklicka på DisallowRun värde och ställ in värdedata som 1.
- Skapa nu en ny nyckel under Utforskaren genom att högerklicka på den och välja Ny> Nyckel alternativ. Namnge den här nyckeln som “DisallowRun“.
- Inuti denna nyckel skapar du ett nytt värde genom att högerklicka på den högra rutan och välja Nytt> Strängvärde. Du kan namnge värdena i numerisk form, från och med 1.
Notera: Det andra värdet har namnet som 2kommer det tredje värdet att ha liknande 3, och så vidare. - Öppna värdet 1 och lägg till strängvärdet som körbart namn av programmet. I vårt fall blockerar vi anteckningsblocket, så vi skriver ”notepad.exe" i det.
- Slutligen, efter att ha konfigurerat alla inställningar, se till att omstart ditt system för att tillämpa ändringarna.
- Till Gör det möjligt program på ditt system, måste du ta bort körbara namn i strängvärden eller radera värdena från registret.
Metod 3: Använda programblockeraren
Det finns många program från tredje part på Internet som du kan använda för att begränsa applikationer. De låser helt enkelt applikationerna och lösenordsskyddar dem. Varje programblockerare har olika funktioner och fungerar. Vi kommer att använda Program Blocker-programvaran i den här metoden för att demonstrera idén om hur den fungerar. Se guiden nedan:
- Öppna din webbläsare och ladda ner programblockeraren. Öppna programmet med WinRAR program. Först kommer den att be dig att skapa en ny Lösenord för programblockeraren.
- Klicka därefter på Blockera applikationer på Programblockeraren.
- Sök efter det program som du vill blockera i Vanliga applikationer lista. Du kan också hitta den körbara programvaran som du vill blockera genom att klicka på Lägg till ny knapp.
- När du väl har valt, klicka på Pil för att flytta den till höger ruta och klicka sedan på Spara för att spara ändringarna.
- Detta kommer att begränsa applikationen från användarna och kan endast öppnas genom att ange lösenordet som du har ställt in för programblockeraren.
- Till avblockera öppnar du helt enkelt Programblockeraren och klickar på Blockera applikationer knapp. Välj nu applikationen och klicka på Avlägsna knapp.