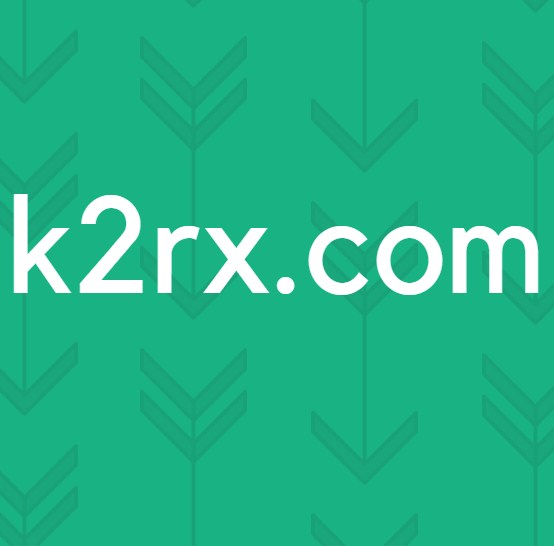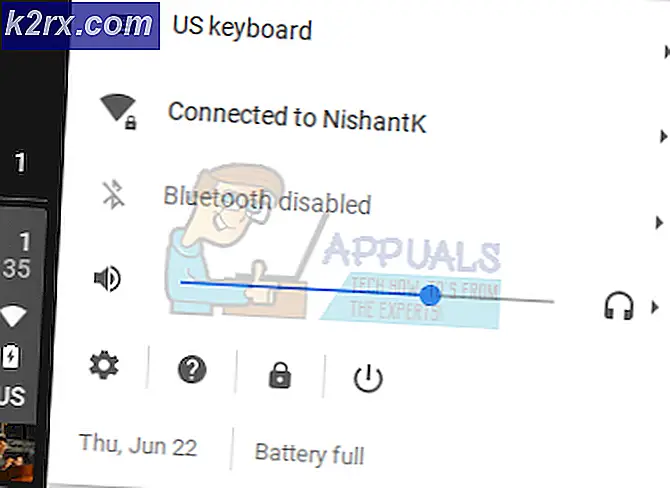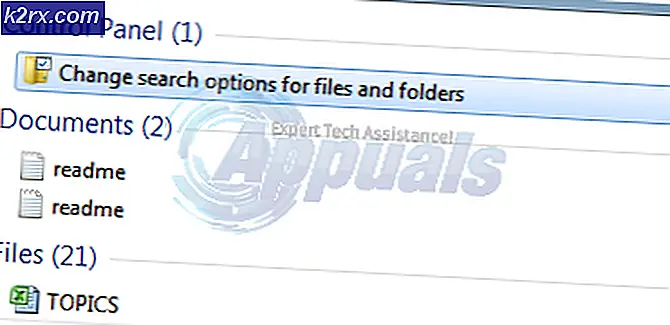Fix: Excel svarar inte
Microsoft tillhandahåller den mest populära kalkylarkprogrammet som är Excel. Även om detta är ett kraftfullt analysverktyg, är det inte bristfälligt. Ett mycket irriterande och ganska vanligt problem är när Excel blir oförsvarlig. Allt du får är en timglas eller looping cirkel som indikerar en intensiv aktivitet som ännu inte är klar. Överst i Excel-fönstret får du ett meddelande som säger att Excel inte svarar.
Det Excel-svar som inte svarar uppstår i flera fall. Du kan öppna en fil, försöka spara en fil, kopiera klistra in data från en webbsida eller när du skriver in i arbetsboken eller kalkylbladet. Detta kastar Excel i det icke-mottagliga tillståndet, som kan vara över 10 sekunder eller inte återhämta sig alls, vilket tvingar dig att döda Excel från uppgiftshanteraren. Hur som helst, du kan inte göra något arbete alls och därigenom skapa obehag för en sådan viktig analys. Den här artikeln kommer att förklara varför du kan få det här felet och några metoder för att lösa det.
Varför Excel inte svarar
Det finns flera anledningar till att Excel kommer att frysa. Förutom korrupta Excel-programfiler kan korrupta arbetsböcker vara den uppenbara orsaken till detta problem. Det här är emellertid inte fallet när din förmodligen korrupta Excel-arbetsbok öppnas i en annan dator. Du kan se om problemet härrör från arbetsboken eller från programmet genom att prova en ny arbetsbok eller genom att prova din arbetsboksfil på en annan dator. Om problemet pekar på Excel-programmet, kan det hända att det är en dålig konfiguration. Excel brukar få information om dina skrivare när du öppnar och nätverksskrivare har varit kända för att orsaka det felaktiga problemet. Det här problemet uppstår oftast när du öppnar en fil. Den första filen som öppnas kommer att orsaka frysning men resten fungerar bra.
Filer med omfattande formler stör också Excel. Detta inkluderar tunga VBA och filter. Ett felkonfigurerat nätverk kommer att orsaka frysning när du skriver till en Excel-arbetsbok som sparas / öppnas över nätverket. Kopiera klistra in från webbsidor (HTML-format) tar vanligtvis åldrar för Excel att avkoda HTML-koderna och formatet. Det skulle bli mycket snabbare om man bara klistrade in ren text, men det här är inte lika lätt tillgängligt på Excel som det är på Word så många människor förbise det.
För att kontrollera om din Excel-applikation är felkonfigurerad, öppna den i säkert läge. Detta eliminerar eventuella felkonfigurationer, dåliga tillägg, makron och koder. Tryck på Windows-tangenten + R för att öppna Kör, skriv " excel / safe " och tryck på Enter. Baserat på vanliga orsaker är det några lösningar på detta problem.
Metod 1: Återställ standardskrivaren till Microsoft XPS Document Printer
Om du har standardskrivare som en nätverksskrivare kan Excel ha problem med att initiera det. Du kan återställa standardskrivaren till Microsoft XPS-dokumentskrivaren.
- Tryck på Windows-tangenterna + R för att öppna Run
- Skriv ' kontroll / namn microsoft.devicesandprinters ' (utan citat) och tryck enter för att öppna fönstret enheter och skrivare.
- Bläddra ner till skrivare. Högerklicka på 'Microsoft XPS Document Printer'
- Välj "Ange som standardskrivare"
- Om ett varningsmeddelande om Windows som stoppar skrivarhanteringen kommer upp, klicka på "OK"
Nedsidan till den här metoden är att du nu måste manuellt välja din skrivare varje gång du vill skriva ut din Excel-arbetsbok eller arbetsblad. Om du använder Apple Wi-Fi-router (flygplats) genom vilken din nätverksskrivare är ansluten, försök använda Bonjour for Windows härifrån för att hantera anslutningen eftersom det här löser problemet ibland.
Metod 2: Klistra in endast vanlig text
Excel fryser när du klistrar in med data kopierat från en webbsida. Detta beror på att data är i HTML-format som måste avkodas för att behålla källformatet. Problemet försvinner när du klistrar in specialtext. Men när du bara klistrar in (behåll destinationsformatering) Excel går vild och du måste använda uppgiftshanteraren för att döda den. För att klistra in speciell text:
- Kopiera data som du vill klistra in från din webbsida (spelar ingen roll om du högerklickar eller du använder Ctrl + C)
- I Excel högerklickar du på den cell som du vill klistra in i data
- Välj pasta special
- I pastaalternativen väljer du klistra in som "text" och klickar på "OK" och dina data klistras in
Alla flikar och stycken kommer att erkännas som nya celler / fält och som nya rader / poster respektive. Det hävdar också att man använder Ctrl + V istället för högerklickning för att klistra in (samtidigt som källformatering) förhindras att Excel inte svarar. Andra hävdar att kopiering av klistra in från Chrome fungerar bättre än att klistra in från Internet Explorer.
Metod 3: Ta bort skydd från arbetsboken
Skydda din arbetsbok kan orsaka att Excel fryser, särskilt om du får tillgång till arbetsboken över ett nätverk. För att ta bort skydd:
PRO TIPS: Om problemet är med din dator eller en bärbar dator, bör du försöka använda Reimage Plus-programvaran som kan skanna förvaret och ersätta korrupta och saknade filer. Detta fungerar i de flesta fall där problemet uppstått på grund av systemkorruption. Du kan ladda ner Reimage Plus genom att klicka här- Öppna din arbetsboksfil och ange ditt aktuella arbetsbokslösenord
- Klicka på Arkiv och välj fliken Info
- Från avsnittet "behörigheter" klickar du på ikonen "skydda arbetsboken" och väljer "Kryptera med lösenord"
- Ta bort innehållet i lösenords textrutan och klicka på OK.
Detta gör att din arbetsbok är sårbar men fungerar. Du kan försöka diktera vilka aspekter av arbetsboken som användarna kan ändra, t.ex. cellinnehåll, redigering, formatering etc. från alternativet Protect Current Worksheet.
Metod 4: Reparera och spara som ny fil
Om en specifik Excel-fil / arbetsbok orsakar problem finns det ett sätt att reparera det och spara till en ny arbetsbok.
- Öppna Excel från startmenyn (inte genom en arbetsboksfil)
- Klicka på Öppna på Arkiv-menyn.
- I dialogrutan Öppna öppnar du och väljer den fil du vill öppna
- Klicka på pilen som pekar nedåt bredvid knappen Öppna.
- Klicka på Öppna och reparera, och välj sedan vilken metod du vill använda för att återställa din arbetsbok enligt förklaringen på snabbmeddelandet. Försök reparera först och sedan extrahera data om det misslyckas.
- När du har reparerat spara det i ett annat namn (Arkiv> Spara som> Typnamn> Spara) och verifiera statusen
- Om problemet kvarstår försöker du återskapa filen och kontrollera hur den fungerar. För att göra så öppna Excel-filen> klicka på "Visa"> klicka på "Nytt fönster" under "Window" -gruppen, spara det med nytt namn (Arkiv> Spara som).
Metod 5: Inaktivera pekskärmen för mänskliga gränssnittsenheter (HID)
Av någon anledning får pekskärmdrivrutinerna Excel att frysa när du filtrerar eller skriver in data. Om du avaktiverar den här enheten kan det hända att det går snabbt i Excel.
- Tryck på Windows-tangenten + R för att öppna Kör
- Skriv devmgmt.msc och tryck på enter för att öppna fönstret för enhetshanteraren
- Expand avsnittet Mänskliga gränssnittsenheter
- Högerklicka på enheten som heter "HID-kompatibel pekskärm" eller ett liknande namn
- Välj "Inaktivera enhet"
- En varning om att inaktivera enheten kommer att dyka upp. Klicka på "Ja"
Din pekskärm fungerar inte längre, men det är värt det om det innebär att du kommer att få lite arbete.
Försök också avinstallera antispionprogramvara eftersom de har varit kända för att orsaka detta problem (t.ex. Comcast Antispyware).
PRO TIPS: Om problemet är med din dator eller en bärbar dator, bör du försöka använda Reimage Plus-programvaran som kan skanna förvaret och ersätta korrupta och saknade filer. Detta fungerar i de flesta fall där problemet uppstått på grund av systemkorruption. Du kan ladda ner Reimage Plus genom att klicka här