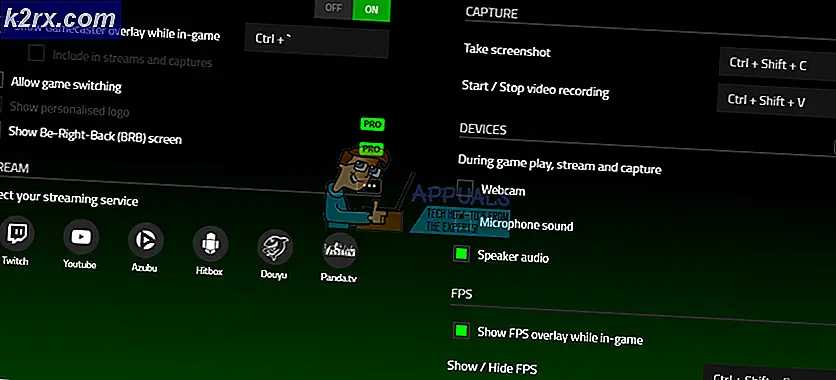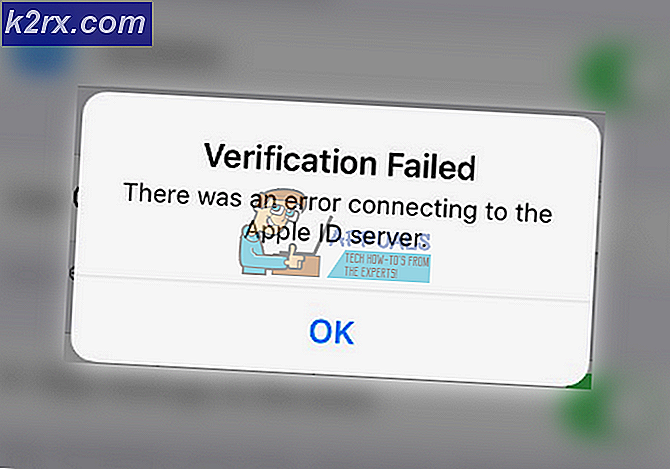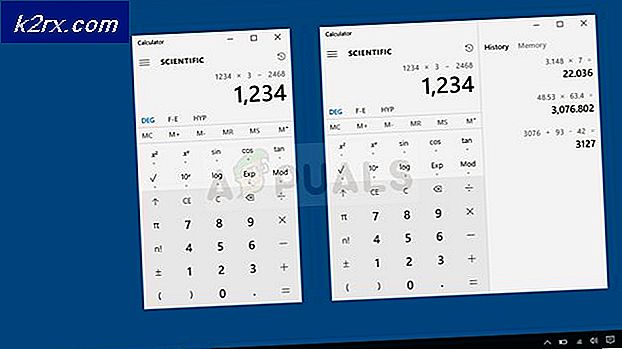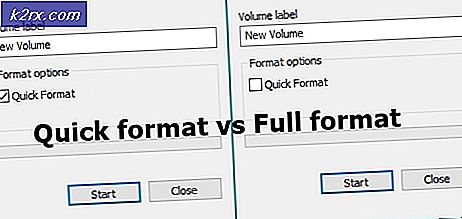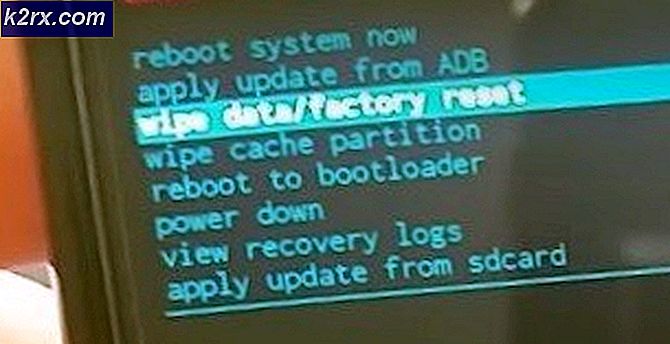Fix: Windows 10 Slow Internet
En majoritet av Windows-användare har uppgraderat sina system för att smaka på kärnan i Windows 10. Windows 10 är en av de viktigaste uppdateringarna av Microsoft, eftersom den har inkluderat ett antal nya funktioner.
Men många människor klagar på långsam internethastighet på Windows 10 och det tvätter sina hjärnor mot det här. Enligt klagandena, när de kopplar bort sina Windows 10-aktiverade datorer från internet, ökar hastigheten på andra datorer maximalt.
Så, de vet inte vad som orsakar att Internet saktar ner på Windows 10.
Skäl bakom Windows 10 Slow Internet:
Den främsta orsaken till detta är Windows-uppdateringen som hämtas och delas av Windows till andra användare via en P2P-anslutning för att minska bandbredd för Windows-uppdateringar. Detta är ett unikt system som introducerades av Microsoft i Windows 10 för att underlätta sina användare.
Den andra anledningen kan vara att nätverksadaptrarna orsakar att anslutningen saktas ner på Windows 10. Så följande metoder hjälper dig att bestämma problemet och lösa det.
Lösningar för att fixa långsam internetproblem på Windows 10:
Följande metoder kommer definitivt att visa sig vara lösningarna för att åtgärda problemet.
Metod nr 1: Inaktivera Windows-uppdateringarna
Som jag nämnde av skälen kan det långsamma internetproblemet inne i Windows 10 endast lösas genom att inaktivera uppdateringarna . Du kan också ställa in det endast på lokala nätverk om du vill att Windows ska använda mindre bandbredd när du hämtar uppdateringarna. Följ dessa steg för att konfigurera Windows-uppdateringar.
1. Gå till Inställningar från startmenyn och klicka på Uppdatera och säkerhet Innehållsuppdateringar och säkerhetsfönster, klicka på Windows Update som finns längst upp till vänster och välj Avancerade alternativ i den högra rutan.
2. När du är inne i Avancerade alternativ visas en länk Välj hur uppdateringar levereras . Klicka på länken och stäng av uppdateringarna genom att klicka på en ikon för växlingsknapp typ som visas på bilden nedan. Du kan också välja datorer i alternativet Lokalt nätverk om du inte vill stänga av uppdateringar.
PRO TIPS: Om problemet är med din dator eller en bärbar dator, bör du försöka använda Reimage Plus-programvaran som kan skanna förvaret och ersätta korrupta och saknade filer. Detta fungerar i de flesta fall där problemet uppstått på grund av systemkorruption. Du kan ladda ner Reimage Plus genom att klicka härMetod nr 2: Uppdatera nätverksadapterdrivrutinerna
Nätverkskort ansvarar för internet för att arbeta på en dator. Så måste den uppdateras till sina senaste drivrutiner. För att automatiskt uppdatera nätverksdrivrutiner, följ dessa instruktioner.
1. Öppna Enhetshanteraren genom att trycka på Win + X och välj Device Manger i listan. Utöka nätverksadaptrar och högerklicka på den adapter som är ansvarig för internet på datorn och klicka på Update Driver Software .
2. I nästa fönster klickar du på Sök automatiskt för uppdaterad drivrutinsprogramvara om du vill låta den söka själv. Men om du har laddat ner drivrutiner från en annan källa kan du klicka på Browse my computer för drivrutinsprogramvara för att bläddra bland drivrutinerna från hårddisken.
Det skulle installera uppdaterade drivrutiner för nätverksadaptern och du skulle se en stor ökning av din internethastighet på Windows 10.
PRO TIPS: Om problemet är med din dator eller en bärbar dator, bör du försöka använda Reimage Plus-programvaran som kan skanna förvaret och ersätta korrupta och saknade filer. Detta fungerar i de flesta fall där problemet uppstått på grund av systemkorruption. Du kan ladda ner Reimage Plus genom att klicka här