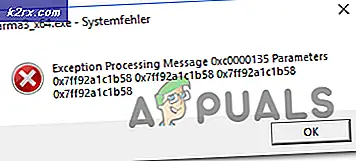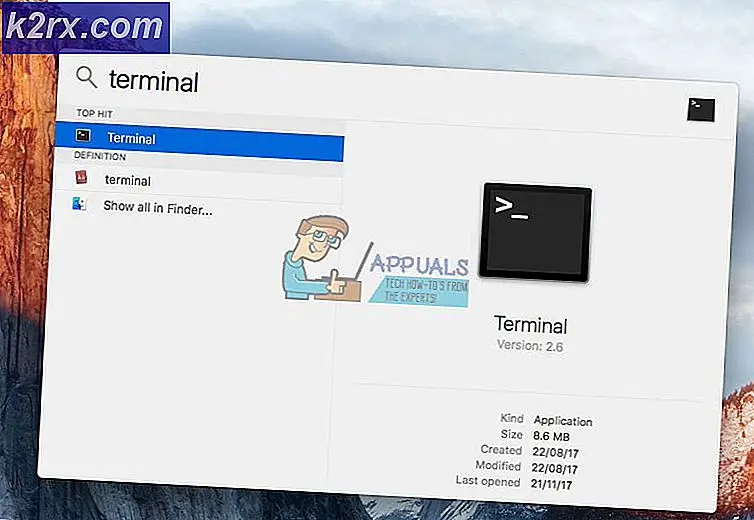Fix: Installationen misslyckades fel på Discord
Discord är en applikation som specifikt gjordes för spelare att kommunicera i spelsessioner och underlätta kommunikationen inom parterna. Det är en VOIP-applikation och är den bästa kommunikationsmjukvaran som används av spelgemenskaperna.
På senare tid upplever många användare felmeddelandet ”Discord Installation has Failed” när de försöker installera programmet på sina datorer. Detta är vanligtvis inte relaterat till någon tredjepartsapplikation och kan hända vem som helst. Majoriteten av användarna upplever detta problem vanligtvis när de installerar om programmet igen på sin dator eller när de migrerar sina enheter.
Vad orsakar felet ”Diskordinstallationen misslyckades”?
Efter att ha kontrollerat olika användarrapporter och kommit med egna experiment kom vi fram till att detta felmeddelande vanligtvis orsakas av följande faktorer:
Innan vi går vidare till lösningarna, se till att du är inloggad som administratör på din dator. Du måste också ha en aktiv öppen internetanslutning utan proxyservrar och VPN.
Lösning 1: Ta bort lokal data
Om du tidigare har använt Discord när som helst tidigare är chansen att de lokala filerna fortfarande finns på din dator och inte raderas. Om lokal data fortfarande finns i systemet och du försöker installera Discord utöver det kommer du inte att kunna installera. Discord-applikationerna kontrollerar och försöker skapa lokala datamappar och registerposter. Om dessa redan finns kan det inte skrivas över dem. Vi navigerar till de lokala mapparna och tar bort data manuellt i den här lösningen.
Innan vi tar bort lokal data kommer vi att försöka avsluta alla Discord-processer på din dator.
- Tryck på Windows + R, skriv “taskmgr”I dialogrutan och tryck på Enter.
- En gång i aktivitetshanteraren, leta reda på alla processer som Discord körs. Högerklicka på var och en av dem och välj Avsluta uppgift.
- Tryck på Windows + R och skriv “% LocalAppData%”I dialogrutan och tryck på Enter.
- Leta reda på den mapp som heter Disharmoni. Högerklicka på den och välj Radera.
- Starta om datorn ordentligt och kontrollera om du kan installera korrekt på din dator.
Lösning 2: Installera Microsoft .NET Framework
Microsoft .NET Framework är en mycket populär arkitektur som används av olika applikationer och spel. Det gör det möjligt för applikationsutvecklare att utveckla sin applikation ovanpå befintliga klasser och bibliotek som utvecklats av Microsoft. .NET Framework installeras vanligtvis automatiskt på din dator men det finns vissa fall där detta kanske inte händer (vanligtvis när du migrerar din disk eller på grund av administrativa problem).
I den här lösningen installerar vi .NET Framework manuellt efter nedladdning från den officiella webbplatsen och försöker sedan installera. Om det fortfarande inte fungerar fortsätter vi och flyttar installationsmappen manuellt.
Notera: Denna lösning kräver att du har en arkiveringsprogramvara installerad på din dator (t.ex. WinRAR eller 7-ZIP).
- Navigera till den officiella Microsoft-webbplatsen och ladda ner .NET Framework-körbar till en tillgänglig plats.
- Högerklicka nu på den körbara filen och välj Kör som administratör. Starta om datorn efter installationen och kontrollera om du kan installera korrekt.
Om du fortfarande inte kan fortsätta med installationsfelet, följ stegen nedan:
- Högerklicka på Discord Installer och välj Extrahera till / 7-Zip > DiscordSetup.
- En ny mapp skapas. Öppna Lokal disk C och flytta de DiscordSetup mapp inuti.
- Nu öppen DiscordSetup och hitta filen Discord-0.0.300-full. Nupkg. Versionsnumret (0.0.300) för Discord kan skilja sig lite från det här om du försöker installera en nyare version. Högerklicka på den och Extrahera det i samma katalog.
- Navigera nu till följande sökväg:
DiscordSetup> Discord-0.0.300-full> lib> net45
Här hittar du Discord-applikationen. Högerklicka på den och välj Kör som administratör. Discord bör nu starta utan några problem. Eftersom det är besvärligt att komma hit varje gång för att starta appen kan du skapa en genväg till den på skrivbordet.
Lösning 3: Inaktivera antivirusprogram
Antivirusprogram är kända för att blockera installationsprocesserna för flera applikationer (som falskt positiva). Det finns många fall där antivirusprogrammen inte tillåter flera åtgärder att utföra och karantäna på grund av virusdefinitionerna som inte uppdateras.
Om du har något antivirusprogram installerat på din dator bör du tillfälligt inaktivera dem och sedan försöka installera. Om detta inte fungerar kan du avinstallera dem helt och sedan kontrollera. Detta gäller även PC-övervakningstjänster; inaktivera dem och försök sedan igen. Du kan också kolla in vår artikel om hur du stänger av ditt antivirusprogram.