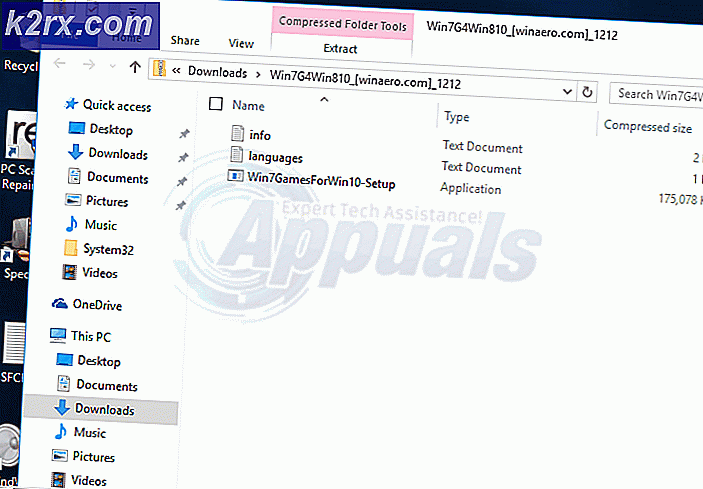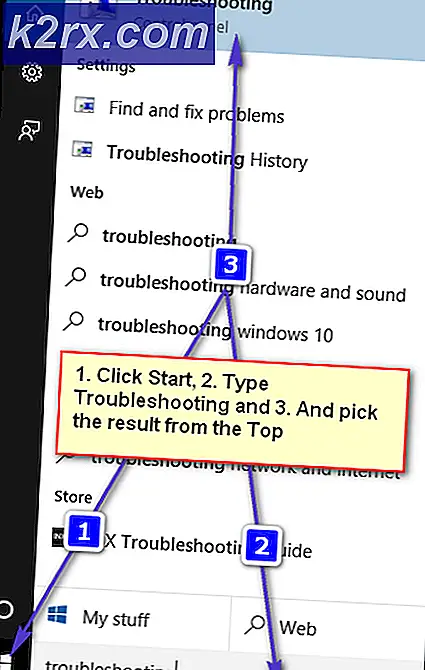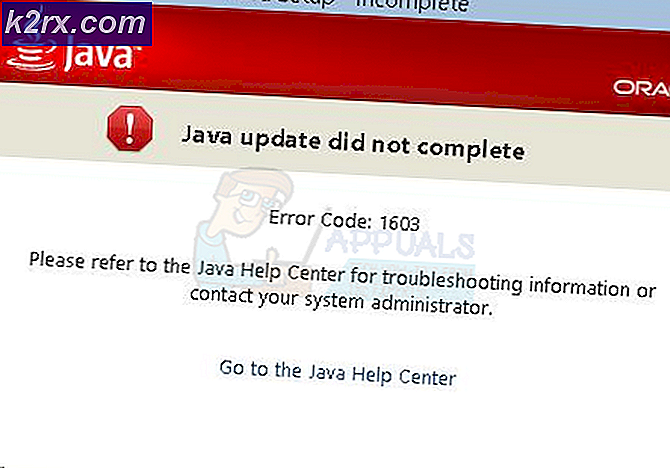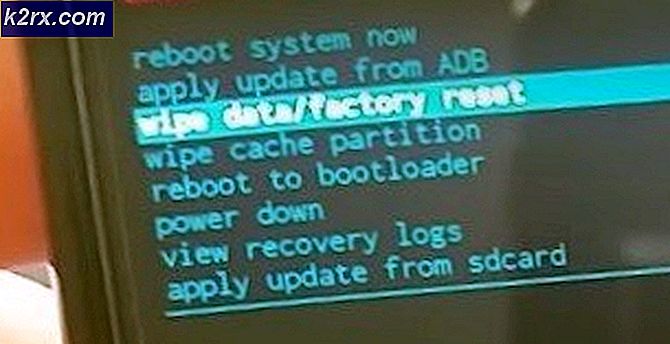Hur man åtgärdar ”De applikationsspecifika behörighetsinställningarna ger inte lokal aktiveringstillstånd för COM-serverapplikationen”
Windows 10 är det senaste och det bästa operativsystemet från Microsoft och företaget har drivit användare att uppgradera från de tidigare ganska öppet. Det är vettigt och det finns flera förbättringar i förhållande till sina föregångare. Men nyligen har många rapporter kommit in om "Distribuerad COM (DCOM) fel Händelse-ID: 10016”Fel i systemloggarna.
Dessa fel är ganska vanliga och det finns många olika felloggar för dem beroende på felet. I den här artikeln kommer vi att fokusera påDe applikationsspecifika behörighetsinställningarna beviljar inte lokal aktiveringstillstånd för COM-serverapplikationen med CLSID {} och APPID {} till användaren NT AUTHORITY \ LOCAL SERVICE SID () från adressen LocalHost (använder LRPC) som körs i applikationsbehållaren Ej tillgängligt SID (Inte tillgänglig). Denna säkerhetstillstånd kan ändras med hjälp av Component Services administrativa verktyg" Felmeddelande.
Vad orsakar felet "De applikationsspecifika behörighetsinställningarna ger inte lokal aktiveringstillstånd"?
Efter att ha fått många rapporter från flera användare bestämde vi oss för att undersöka problemet och utformade en lösning för att lösa det helt. Vi tittade också på orsaken till vilket detta fel utlöstes och listade det nedan:
[/ tie_list type = "plus"]- Ogiltiga behörigheter:Felet uppstår när en specifik process inte har tillräckligt med behörighet för att komma åt de DCOM-komponenter som anges i händelseloggen.
Notera: Det är möjligt att systemet fungerar i vissa fall trots detta fel. Om så är fallet är det bäst att låta felet vara, men om det förhindrar att en viss applikation fungerar korrekt, följ guiden nedan:
Lösning: Bevilja åtkomst till DCOM-komponenter
Som anges i felmeddelandet utlöses felet när vissa processer / applikationer inte har åtkomst till DCOM-komponenterna. Därför kommer vi i detta steg att ge tillgång till dessa DCOM-komponenter. För det:
- Tryck “Windows” + “R”-Tangenter för att öppna körprompten.
- Skriv in "RegeditOch tryck på “Enter”.
- Navigera till följande adress.
HKEY_CLASSES_ROOT \ CLSID \ {D63B10C5-BB46-4990-A94F-E40B9D520160} - Dubbelklicka på “Standard”I den högra rutan och anteckna “Värdedata” anges.
- Navigera till följande adress:
HKEY_CLASSES_ROOT \ AppID \ {9CA88EE3-ACB7-47C8-AFC4-AB702511C276} - Högerklicka på “{9CA88EE3-ACB7-47c8-AFC4-AB702511C276}”-Tangenten i den vänstra rutan.
- Klicka på "BehörigheterAlternativ från listan och välj “Avancerad“.
- Klicka på "Förändra”Alternativet bredvid "Ägare" rubrik.
Notera:Ägaren ska vara "Trusted Installer" eller så kan det visa "Kan inte visa ägare". - Klicka på "Objekt TypRubrik och välj ”Användare”.
- Klicka på "Plats”-Knappen och välj din “Desktop (Name)”.
- I det tomma utrymmet anger du Användarnamn av ditt konto.
- Klicka på "OK”-Knappen och klicka på“Tillämpa" i fönstret.
Notera: Upprepa processen som anges i stegen 5-12 för “HKEY_CLASSES_ROOT \ CLSID \ {D63B10C5-BB46-4990-A94F-E40B9D520160}” också.
- Klicka på "OK”För att stänga fönstret och öppna“Behörigheter”-Fönstret som vi lanserade i“ Steg 7 ”.
- Klicka på "Administratörer”I "Grupp eller Användarnamn”Rubrik och kontrollera”Full Kontrollera”Alternativ.
- Välj "Användare"Och kontrollera"Full kontroll”Alternativet igen.
- Klicka på "Tillämpa”För att spara ändringarna och välj“OK”För att stänga fönstret.
- Tryck "Windows” + “R”För att öppna körprompten.
- Skriv in "dcomcnfg.exe”Och tryck“Stiga på“.
- Bygga ut följande alternativ
Komponenttjänster> Datorer> Min dator> DCOM Config
- I den högra rutan, rätt klick på "Körning MäklareOch välj “Egenskaper”-Knappen från listan.
Notera:Det finns två instanser av "Körning Mäklare”Listas i listan. Följ stegen nedan för var och en för att identifiera den rätta. - Om AppID som listas där matchar AppID “9CA88EE3-ACB7-47C8–AFC4–AB702511C276”I felet betyder det att du har valt rätt instans av applikationen.
- Klicka på "säkerhet”Alternativ och sedan kolla upp den “Anpassa”Alternativ för“Start- och aktiveringsbehörigheter“.
- Klicka på "Redigera”-Knappen och klicka på“Avlägsna”-Knappen om det finns en”Windows-säkerhet ” prompt.
- Klicka på "Lägg till”-Knappen och skriv in”NT MYNDIGHET \ LOKAL SERVICE”I”Ange objektens namn som ska väljas”Alternativ.
Obs! Om NT Authority \ Local Service inte finns, försök bara skriva in "Local Service". - Klicka på "OK”Och grand the "Lokal Aktivering”Tillstånd till posten.
- Kolla upp för att se om problemet kvarstår.