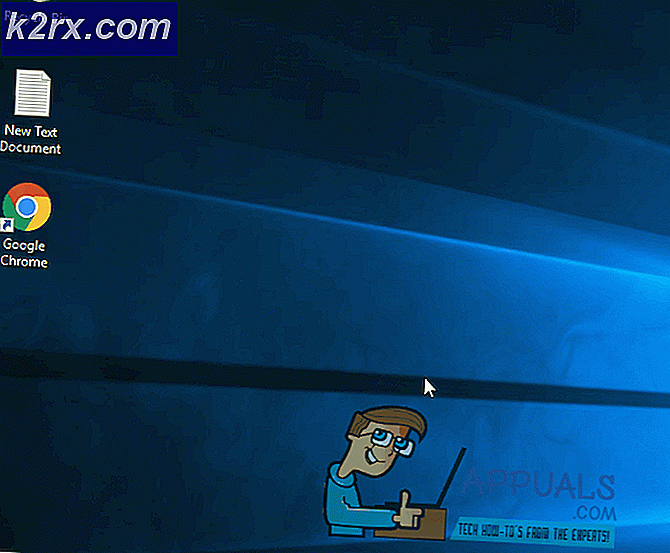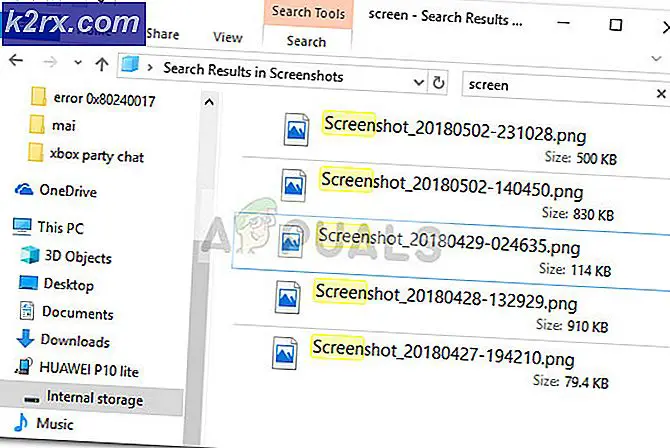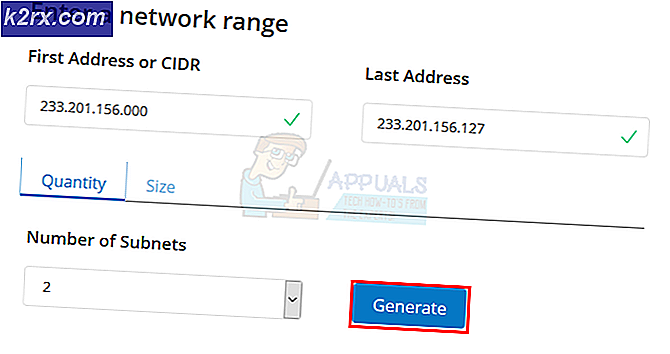Hur fixar jag CRITICAL_SERVICE_FAILED BSOD på Windows?
CRITICAL_SERVICE_FAILED Blue Screen of Death är ett fel som vanligtvis visas i Windows 10. BSOD visas slumpmässigt och det avbryter ofta användare när de försöker använda sina datorer normalt. Problemet börjar också visas efter installation av de senaste Windows-uppdateringarna eller när du utför några större ändringar i ditt operativsystem.
Det värsta fallet är när BSOD visas i en slinga och du har väldigt lite eller ingen tid att agera och försöka lösa problemet. Vi har förberett några metoder som har fungerat för andra människor så se till att du kolla in dem nedan!
Vad orsakar CRITICAL_SERVICE_FAILED BSOD på Windows?
Det finns inte många kända orsaker till CRITICAL_SERVICE_FAILED BSOD som kan studeras men det finns fortfarande flera användbara metoder du kan använda för att lösa problemet. Det finns emellertid fortfarande två olika orsaker till vilka metoderna har bildats. Kolla in dem nedan:
Förberedelse
Om du inte kan komma åt ditt operativsystem alls måste du använda ett Windows-återställningsmedium. Det är fantastiskt om du redan äger en, men det är också väldigt enkelt att skapa den med Windows 10 Media Creation Tool. Följ stegen nedan för att skapa den för några av metoderna nedan!
- Ladda ner Verktyg för skapande av media programvara från Microsofts webbplats. Öppna den nedladdade filen som heter exe för att öppna installationen. Knacka Acceptera att komma överens om villkoren som fastställts av Microsoft.
- Välj Skapa installationsmedia (USB-minne, DVD eller ISO-fil) för en annan dator alternativ från startskärmen.
- Språket, arkitekturen och utgåvan av den startbara enheten kommer att väljas baserat på datorns inställningar, men du bör avmarkera Använd de rekommenderade alternativen för den här datorn för att välja rätt inställningar för din dator som stöter på felet (om du naturligtvis skapar detta på en annan dator).
- Klick Nästa och klicka på USB-enhet eller dvd alternativ när du uppmanas att välja mellan USB eller DVD, beroende på vilken enhet du vill använda för att lagra den här bilden på.
- Klick Nästa och välj önskade drivrutiner från listan som visar lagringsenheterna som är anslutna till din dator just nu.
- Klicka på Nästa och Media Creation Tool fortsätter att ladda ner de filer som är nödvändiga för att installera och skapa installationsenheten. Vänta tills processen är klar.
Lösning 1: Inaktivera drivrutinens underskrift
Det här alternativet inaktiverar tillämpningen av drivrutinssignaturen, vilket kan vara en av anledningarna till varför din dator inte startar ordentligt eftersom den sitter fast och kontrollerar en enda drivrutin. Denna lösning har hjälpt många människor så se till att du testar det.
- Klicka på Start och klicka på kugge ikonen för att öppna inställningar. Du kan också söka efter "Inställningar" i sökfältet eller använda Windows-tangent + I-tangentkombination.
- Bläddra ner till botten av appen Inställningar och klicka på Uppdatering och säkerhet.
- Klicka på Återhämtning från flikarna på vänster sida av Uppdatering och säkerhet
- Avancerad start avsnittet bör placeras i detta alternativ så lokalisera det längst ner på fliken Återställning. Klicka på Starta om nu. Avancerade startalternativ ska visas.
Om du inte kan komma åt ditt operativsystem alls, måste du sätta in den installationsenhet du äger eller som du just har skapat och starta din dator.
När du har öppnat de avancerade startalternativen kan du nu navigera fritt till alternativet Startup Settings genom att följa instruktionerna nedan.
- Klicka på Felsök post ligger strax under Fortsätta knappen i Välj ett alternativ
- Du kommer att kunna se tre olika alternativ: Uppdatera din dator, Återställ din dator och Avancerade alternativ. Klicka på Avancerade alternativ.
- Klicka på på skärmen Avancerade alternativ Startinställningar som öppnar en lista med tillgängliga startalternativ för dig.
- Alternativ nummer 7 bör namnges Inaktivera tillämpning av förarsignatur. Klicka på siffran 7 på tangentbordet eller använd F7-funktionsknappen.
- Tryck på Enter för att återgå till ditt operativsystem och kontrollera om konstant kraschade och BSOD kvarstår på din dator.
Lösning 2: Utför en startreparation
Den här metoden är mycket användbar när problemet uppstår under start och förhindrar att Windows laddas ordentligt alls. Startup Repair kommer att skanna alla program och tjänster som laddas med Windows och det försöker lösa eventuella problem som de hittar. Se till att du provar den här metoden nedan.
- Följ instruktionerna från lösning 1 när det gäller att komma åt skärmen Avancerad start. Om du kan komma åt Windows kan du göra det via Inställningar och om inte, kan du använda återställningsmediet du skapade.
- Klicka på Felsök post ligger strax under Fortsätta knappen i Välj ett alternativ.
- Du kommer att kunna se tre olika alternativ: Uppdatera din dator, Återställ din dator och Avancerade alternativ. Klicka på Avancerade alternativ
- Klicka på på skärmen Avancerade alternativ Startreparation och se till att du följer instruktionerna på skärmen medan du väntar på att processen ska slutföras. Kontrollera om du nu kan gå utan att se CRITICAL_SERVICE_FAILED BSOD!
Lösning 3: Uppdatera alla drivrutiner
Det här problemet uppstår ofta på grund av en enda drivrutin som inte fungerar bra och kraschar hela datorn. Det är därför det är viktigt att uppdatera alla drivrutiner på din dator för att hålla dem uppdaterade och förhindra att liknande problem uppstår igen. Följ stegen nedan för att uppdatera alla drivrutiner på din dator.
- Välj Start knapp, skriv in Enhetshanterarenoch välj den i listan över resultat högst upp. Du kan också använda Windows-tangent + R-tangentkombination för att visa dialogrutan Kör. Skriv in "devmgmt.msc”I rutan och klicka på OK.
- Utöka en av kategorierna för att hitta namnet på enheten du vill uppdatera, högerklicka sedan på den och välj Uppdatera drivrutinen. För grafikkort, expandera Grafikkort högerklicka på ditt grafikkort och välj Uppdatera drivrutinen. Grafikkort är den vanligaste gärningsmannen.
- Välj Sök automatiskt för uppdaterad drivrutinsprogramvara att göra en online-sökning efter den senaste drivrutinen.
- Om Windows inte hittar en ny drivrutin kan du försöka leta efter den på enhetstillverkarens webbplats och följa deras instruktioner. Du måste upprepa samma process för alla enheter som du anser vara misstänkta eller så kan du använda ett automatiskt verktyg för att göra detta åt dig.