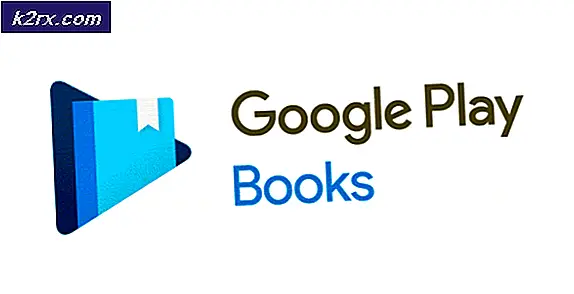Hur fixar du fel 0xc000000d Din dator behöver repareras?
Fel 0xc000000d är en Windows-butik som visas när datorns startkonfiguration är uppbruten och systemet kan inte starta till Windows. En blå skärm visas, som visar felnumret 0xc000000d med ett av följande meddelanden
Din dator / enhet måste repareras
Uppgifter om startkonfigurationsdatan saknar viss information
Metod 1: Återställningsskiva
Om du är på en PC och redan har skapat en återställningsskiva, är det dags att använda. Även med felet fungerar ditt tangentbord, CD och USB-enheter fortfarande. Sätt i återställnings-CD eller USB i enheten och tryck på ctrl + alt + delete för att starta om datorn. När det börjar, slå f12 för att starta från CD eller USB som fallet kanske. Välj att utföra Windows-reparation. Datorn ska starta helt fint efter reparationen utan 0xc000000d-felet.
Se här för en komplett guide om hur du kör Windows-återställning.
Metod 2: Återställning på Microsoft Surface Device
Om du stöter på detta fel på din Microsoft Surface Device, kommer proceduren för att skapa och köra din Windows-återställning något annorlunda än proceduren som beskrivs ovan för din dator.
Hämta din BitLocker Recovery Key
Det första du bör göra när du stöter på det här felet på din yta är att lokalisera var du lagrade din BitLocker Recovery eftersom din Surface Tablet troligen krypteras med BitLocker. BitLocker måste ha lagrats online eller i en USB. Om ditt konto är anslutet till en domän, fortsätt och be administratören om hjälp när du tar emot den.
Om du inte har återställningsnyckeln till hands följer du stegen som beskrivs i Microsoft BitLocker Recovery FAQ-sida för att se om det hjälper.
Utan återställningsnyckeln finns det bara inget sätt att komma in i systemet för att göra någon återhämtning. Du bör gå direkt till Metod 3 om du inte har BitLocker Recovery.
Skapa en återställningsenhet
Eftersom ytan kör Windows 10 kan du skapa en återställningsstation från en annan Windows 10-dator. Anslut bara en USB-flash-enhet till datorn, följ guiden Create Recovery Drive för att skapa Windows 10-återställningsenhet. Sök Skapa en Recovery Drive från Start-menyn för att hitta verktyget du behöver.
PRO TIPS: Om problemet är med din dator eller en bärbar dator, bör du försöka använda Reimage Plus-programvaran som kan skanna förvaret och ersätta korrupta och saknade filer. Detta fungerar i de flesta fall där problemet uppstått på grund av systemkorruption. Du kan ladda ner Reimage Plus genom att klicka härByt Surface Firmware för att tillåta start från USB-enhet
Nästa steg är att ställa in överytan för att starta från USB-enhet genom att följa stegen nedan.
Tryck och håll ned strömbrytaren nere så länge att den är avstängd.
Tryck och håll ner volymknappen och tryck sedan på och släpp av strömbrytaren.
Håll volymen upp tills UEFI-menyn visas.
För Surface Pro 3 och Surface 3 väljer du Configure Alternative System Boot Order och väljer USB > SSD .
Inaktivera säker startkontroll. Utgång
Boot från USB
Starta om överytan samtidigt som du håller ner volym ned-knappen och släpp när Surface-logotypen försvinner.
Gå till Felsök > Avancerade alternativ > Kommandotolk .
Kör följande kommandoreder i ordning:
bootrec / fixmbr
bootrec / fixboot
bootrec / scanos
bootrec / rebuildbcd
Exit Command Prompt fönster, starta om ytan.
Din yta ska fungera bara bra efteråt.
Metod 3: Windows Reset och Uppdatera
Om alla metoder misslyckas, eller tyvärr kan du inte hitta din nyckel, och ingen annan administratör på enheten kan hitta en säkerhetskopia heller, du måste återställa datorn till fabriksinställningarna. Välj bara det här alternativet som en sista utväg eftersom det tar bort dina personuppgifter från datorn. Medan det hjälper till att skydda dina data mot obehörig åtkomst, hindrar det dig också från att någonsin komma åt dina data igen.
Beroende på din Windows-konfiguration kan du kanske återställa datorn till dess fabriksinställningar direkt från Windows-återställningsskärmen.
Om du ser en länk längst ner på återställningsskärmen
Peka eller klicka på Läs mer om hur du återställer datorn till fabriksinställningar och följ sedan anvisningarna.
I vissa Windows-konfigurationer kan du behöva starta återställningsprocessen med en knapp istället.
Om du ser knappar längst ner på återställningsskärmen
Peka eller klicka på Läs mer om att återställa datorns knapp och följ sedan instruktionerna.
I andra Windows-konfigurationer kan du ha möjlighet att hoppa över vissa enheter utan att låsa upp dem.
Om du ser ett alternativ att hoppa över en enhet
Peka eller klicka på länken Hoppa över den här enheten längst ner på skärmen BitLocker Drive Encryption för att fortsätta utan att låsa upp den aktuella enheten.
Om du hoppar över alla BitLocker-krypterade enheter ser du en lista över avancerade reparations- och startalternativ för att välja mellan. Tryck på eller klicka på Reparera och återställ, tryck eller klicka på Andra reparationsalternativ och tryck sedan på eller klicka på Fabriksåterställning och följ anvisningarna.
PRO TIPS: Om problemet är med din dator eller en bärbar dator, bör du försöka använda Reimage Plus-programvaran som kan skanna förvaret och ersätta korrupta och saknade filer. Detta fungerar i de flesta fall där problemet uppstått på grund av systemkorruption. Du kan ladda ner Reimage Plus genom att klicka här




![[FIXED] Appen du försöker installera är inte en Microsoft-verifierad app](http://k2rx.com/img/101737/fixed-the-app-youre-trying-to-install-isnt-a-microsoft-verified-app-101737.png)