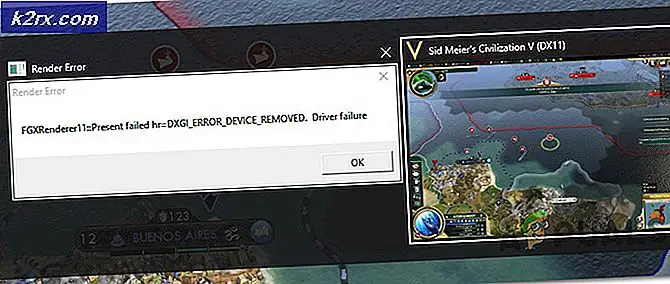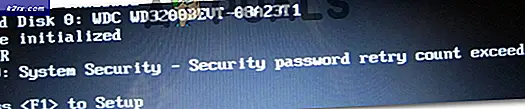Hur du fixar artikeln Ospelbar 0xc00d36e5-fel
Flera Windows-användare har rapporterat att de inte kan öppna vissa videofiler (antingen med standardprogrammet för uppspelning eller med Windows Movie Maker). Felet som kommer upp är 0xc00d36e5 Fel. Som det visar sig är problemet inte specifikt för en viss Windows-version eftersom det också påträffas i Windows 7, Windows 8.1 och Windows 10. I de flesta rapporterade fall stöter problemet på .MOV-filer som försöks spelas från en ansluten extern enhet.
Vad orsakar felet 0xc00d36e5?
Vi undersökte just denna fråga genom att titta på olika användarrapporter och de reparationsstrategier som vanligtvis används för att åtgärda just detta felmeddelande. Som det visar sig kan flera olika synder vara ansvariga för detta felmeddelande. Här är en kortlista över potentiella scenarier som kan utlösa detta felmeddelande när du öppnar videofiler:
Metod 1: Öppna filen med en tredjepartsekvivalent
Innan du testar någon annan reparationsstrategi, kom ihåg att Windows Media Player har en mycket begränsad lista över format som stöds. Om videofilen du försöker öppna inte är .MOV och du använder Windows Media Player, uppstår problemet eftersom Windows Media Player inte stöder den typ av fil som du försöker spela.
Här är en lista med filer som stöds av Windows Media Player:
Om den filtyp du försöker öppna med Windows Media Player inte finns på den här länken kan du överväga att använda en motsvarande videouppspelning från tredje part. Om du vill ha något helt gratis (öppen källkod) kan du använda VCL - det är gratis, mycket pålitligt och stöder praktiskt taget alla typer av videofiler som du kan försöka öppna. Du kan ladda ner VCL-spelare från den här länken (här).
Om den här metoden inte är tillämplig och den filtyp som du försöker öppna stöds, går du ner till nästa metod nedan.
Metod 2: Verifiering för ett hårdvaruproblem
Som det visar sig att döma av olika användarrapporter kan det här problemet också uppstå på grund av maskinvarufel. En dålig USB-anslutningskabel eller ett defekt USB-minne kan också vara ansvarig för 0xc00d36e5 Fel.
Ett par drabbade användare har rapporterat att problemet löstes efter att de ändrade anslutningsmetoden. Så om du stöter på problemet när du ansluter till en extern enhet, försök byta anslutningskabel (eller USB-minnet) och se om du fortfarande stöter på samma problem.
Om samma felmeddelande fortfarande förekommer, gå ner till nästa metod nedan.
Metod 3: Reparera systemfilskada
Om ingen av metoderna ovan har hjälpt dig att lösa problemet är det troligt att problemet uppstår på grund av någon typ av systemfilskada. Det är möjligt att 0xc00d36e5 Feluppstår på grund av logikfel eller någon avancerad korruption i vissa beroenden som används under videouppspelning.
I det här fallet borde du kunna lösa problemet genom att köra två verktyg som kan lösa systemfilkorruption - DISM (Deployment Image Servicing and Management) eller SFC (System File Checker).
För bästa resultat rekommenderar vi dig att köra båda de inbyggda verktygen i den ordning som presenteras för att säkerställa att eventuella reparativa systemfilskador är rättade. Här är en snabbguide för att utföra SFC & DISM-skanningar från en förhöjd kommandoprompt:
- Öppna en Springa dialogrutan genom att trycka på Windows-tangent + R. Skriv sedan “Cmd” inuti textrutan och tryck Ctrl + Shif + Enter för att öppna en förhöjd CMD-prompt. När du uppmanas av UAC (användarkontoprompt), klicka på Ja för att ge adminåtkomst till CMD-fönstret.
- När du är inne i den upphöjda kommandotolken skriver du följande kommando och trycker på Enter för att köra en SFC-skanning:
sfc / scannow
Notera: Stäng inte CMD-fönstret under några omständigheter efter att du har startat genomsökningen eftersom du riskerar att producera ytterligare systemfilskadainstanser. Vänta tålmodigt tills processen är klar.
- När proceduren är klar skriver du följande kommando och trycker på Enter för att starta en DISM-skanning:
DISM / Online / Cleanup-Image / RestoreHealth
Notera: DISM förlitar sig på Windows Update för att ladda ner friska kopior för att ersätta skadade instanser. Så se till att du är ansluten till en pålitlig internetanslutning.
- När proceduren är klar startar du om datorn och ser om problemet har lösts när nästa start är klar.