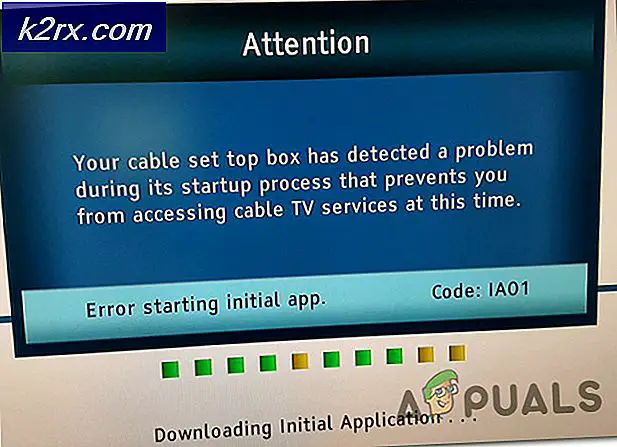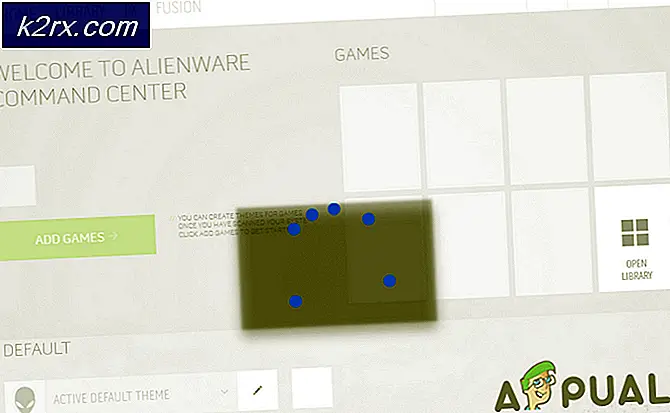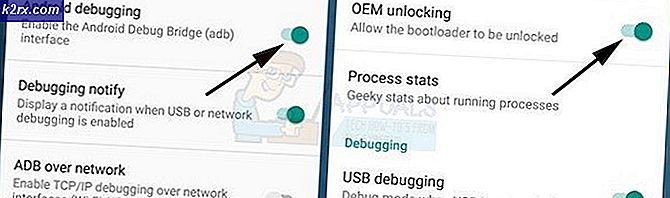Så här stänger du av automatisk omstart på Windows 10
Du kanske redan har märkt att Windows 10 ibland bestämmer sig för att bara starta om sig på den värsta tiden. Användare lämnar ibland sina datorer på att ladda ner något eller för att buffra en video, men Windows startar om kraftigt om en ny uppdatering har hämtats.
Alternativet att stänga av automatisk omstart är närvarande genom att ställa in aktiva timmar på datorn, men användarna har rapporterat att Windows ibland överstyrar dessa inställningar och startar om, oavsett vilket. Det finns flera lösningar på detta problem och de kommer helt och hållet förhindra att denna funktionalitet uppträder på din dator någonsin igen.
Att förlora data till den här funktionen har ångrat många användare och det är anledningen till att de ständigt uppmanar Microsoft att sluta hantera uppdateringar och omstartar på sina användare. Följ de lösningar som presenteras nedan för att förhindra att Windows 10 startas om automatiskt.
Lösning 1: Tweaking av grupppolicyinställningarna eller registret
Den första lösningen som visas är ganska kraftfull och låter dig komma åt vissa inställningar som inte är tillgängliga via den vanliga metoden i Inställningar eller i Kontrollpanelen. På så sätt kan du välja flera extra inställningar för hur uppdateringarna levereras till din dator och förhoppningsvis hindrar Windows 10 från att starta om utan att anmäla dig.
- Håll Windows-tangenten och tryck på R-knappen från tangentbordet.
- Ange gpedit.msc i dialogrutan Kör och tryck på OK för att öppna grupprincipredigeraren.
- Dubbelklicka på administrativa mallar i vänstra delen av Local Group Policy Editor under Computer Configuration och navigera till Windows-komponenterna >> Windows Update.
- Välj mappen Windows Update och navigera till dess högra sida. Dubbelklicka på alternativet Konfigurera automatiska uppdateringar och aktivera den här policyn genom att växla på radioknappen längst upp i fönstret till Aktiverad.
- Kontrollera under Konfigurera automatisk uppdatering och välj det alternativ som fungerar bäst för dig. Det optimala alternativet är den automatiska hämtningen och meddelar för att installera vilken hämtar uppdateringarna automatiskt men vänta på att ditt godkännande ska installeras.
- För att kontrollera om inställningen har tillämpats öppnar du appen Inställningar genom att klicka på Start-menyknappen och knacka på kugghjulsikonen. Navigera till Uppdatering och säkerhet >> Windows Update >> Avancerade alternativ. Du bör se alternativet du anger i grått, kan inte ändras.
Alternativ : Om du på något sätt inte kan komma åt lokala grupppolicyinställningar på din dator, är den andra metoden att helt enkelt använda Registerredigeraren för samma process. Observera att du bör vara försiktig när du redigerar registret som en enkel oönskad förändring kan orsaka instabilitet i systemet.
Följ anvisningarna på den här artikeln för säkerhetskopiering av registret för att säkerhetskopiera ditt register säkert!
- Öppna Registereditetsredigeraren genom att skriva in den i Start-menyn eller i sökfältet som finns på den vänstra delen av Aktivitetsfältet. Du kan också öppna dialogrutan Kör och skriva in regedit.
- Navigera till följande nyckel i registerredigeraren:
HKEY_LOCAL_MACHINE \ Software \ Policies \ Microsoft \ Windows \ Windows \ AU
Obs! Om några av dessa nycklar inte existerar måste du skapa dem manuellt genom att klicka på destinationsnyckeln, högerklicka på det tomma utrymmet i den högra delen av skärmen och välja alternativet Ny >>. Se till att du heter det korrekt.
- Högerklicka på den högra delen av fönstret Registreringsredigerare och klicka på Nytt >> DWORD-värde (32-bitars).
- Ställ in sitt namn på AUOptions och ställ in värdet på antingen 2 eller 3 enligt det alternativ du vill ha.
2 = Meddela innan nedladdning
3 = Ladda ner och meddela automatiskt om installationen
- Starta om datorn för att spara ändringarna. För att kontrollera om inställningen har tillämpats öppnar du appen Inställningar genom att klicka på Start-menyknappen och knacka på kugghjulsikonen. Navigera till Uppdatering och säkerhet >> Windows Update >> Avancerade alternativ. Du bör se alternativet du anger i grått, kan inte ändras.
Lösning 2: En annan registret och grupppolicyfix
Om lösningen ovan inte fungerade för dig kan du alltid prova den här som många användare har föreslagit att detta gjorde tricket på datorn direkt. Det finns också två sätt att närma sig detta problem: via registret eller via grupprincipinställningar.
- Håll Windows-tangenten och tryck på R-knappen från tangentbordet.
- Ange gpedit.msc i dialogrutan Kör och tryck på OK för att öppna grupprincipredigeraren.
- Dubbelklicka på administrativa mallar i vänstra delen av Local Group Policy Editor under Computer Configuration och navigera till Windows-komponenterna >> Windows Update.
- Dubbelklicka på Ingen automatisk omstart med inloggade användare för schemalagda automatiska uppdateringsinstallationer och aktivera denna policy genom att byta på radioknappen längst upp i fönstren till Aktiverad.
Via registret:
PRO TIPS: Om problemet är med din dator eller en bärbar dator, bör du försöka använda Reimage Plus-programvaran som kan skanna förvaret och ersätta korrupta och saknade filer. Detta fungerar i de flesta fall där problemet uppstått på grund av systemkorruption. Du kan ladda ner Reimage Plus genom att klicka här- Öppna Registereditetsredigeraren genom att skriva in den i Start-menyn eller i sökfältet som finns på den vänstra delen av Aktivitetsfältet. Du kan också öppna dialogrutan Kör och skriva in regedit.
- Navigera till följande nyckel i registerredigeraren:
HKEY_LOCAL_MACHINE \ SOFTWARE \ Microsoft \ Windows \ CurrentVersion \ WindowsUpdate \ Automatisk uppdatering
Obs! Om några av dessa nycklar inte existerar måste du skapa dem manuellt.
- Högerklicka på den högra delen av fönstret Registreringsredigerare och klicka på Nytt >> DWORD-värde (32-bitars).
- Ange sitt namn till NoAutoRebootWithLoggedOnUsers och ställ in dess värde till 1.
- Starta om datorn för att spara ändringarna.
Lösning 3: Inaktivera ett uppdrag i uppgiftsschemaläggaren
Windows 10: s UpdateOrchestrator schemalagda uppgiftsmapp innehåller en uppgift som kallas omstart. Den här uppgiften kommer att väcka datorn för att installera uppdateringar oavsett om det finns några tillgängliga eller inte. Att helt enkelt ta bort sitt tillstånd att väcka datorn är inte tillräckligt. Windows kommer bara att redigera det för att ge tillstånd till sig igen när du lämnar uppgiftsschemaläggaren.
- Från Kontrollpanelen anger du Administrationsverktyg och öppnar din Aktivitetsschemaläggare.
- Uppgiften ligger under Aktivitetsschemaläggare bibliotek >> Microsoft >> Windows >> UpdateOrchestrator. Du måste förstå att ändra alternativen i Task Scheduler inte kommer att göra något bra eftersom Windows omedelbart återställer dem när du avslutar.
- Härifrån måste du ändra behörigheterna för uppgiften så att Windows inte kan använda den alls. Uppgiften ligger på följande plats:
C: \ Windows \ System32 \ Tasks \ Microsoft \ Windows \ UpdateOrchestrator.
- Det heter Reboot och det har ingen förlängning.
Du måste göra ägaren till filen genom att följa anvisningarna nedan. Det här är lite svårt att följa men det är nödvändigt för att avaktivera uppgiften från att inträffa.
- Högerklicka på Reboot-filen och välj Egenskaper från snabbmenyn.
- Välj nu fliken Säkerhet för att komma åt NTFS-behörigheterna och klicka på knappen Avancerat.
- En gång i fönstret Avancerat säkerhetsskydd, klicka på Ändra belägen på framsidan av Ägaren arkiverad.
- Klicka nu på knappen Avancerat i nästa fönster som kommer fram.
- Nu kommer du att vara på den valda användar- eller gruppsidan. Klicka på Avancerat så vi kan välja vilka konton som finns tillgängliga.
- Klicka på Sök nu för att söka efter ett konto som du kan ge ägandet till.
- När du väl har valt den användare som du vill överföra ägandet till trycker du på Ok och spara ändringar.
- Nu måste vi ge ditt konto fullständig åtkomst. Högerklicka på filen / mappen och klicka på Egenskaper från listan med alternativ.
- Navigera till fliken Säkerhet så att vi kan komma åt NTFS-behörigheterna.
- Klicka på Avancerat
- Nu ser du alla behörigheter som anges för varje konto framför dig. Klicka på Lägg till under fliken Tillstånd.
- Nu ska du klicka på Välj en Principal så att vi kan lägga till ditt konto.
- Återigen ser du fönstret Välj användare eller grupp framför dig. Klicka på Avancerat så att vi kan bläddra igenom alla konton.
- Klicka på knappen Sök nu för att lista alla konton till vilka tillstånd kan beviljas.
- Leta reda på ditt konto från listan och klicka på Ok och spara ändringar. Se till att du klickar på Inaktivera arv i fönstret Avancerade säkerhetsinställningar.
Gör det så att inget konto har skrivåtkomst, inte ens din egen. Se till att du också inaktiverar eventuella ärvda rättigheter för filen från Avancerat-knappen på den här skärmen för att åsidosätta befintliga behörigheter i rotmappen.
- Du kan göra detta genom att komma till Reboots egenskaper och kontrollera behörigheterna för varje användare. Klicka på alternativet SYSTEM högst upp och neka alla behörigheter utom Läs och kör och läs.
- Upprepa samma process för alla användare.
- När det här har ställts in behöver du inte oroa dig för den planerade uppgiften längre.
PRO TIPS: Om problemet är med din dator eller en bärbar dator, bör du försöka använda Reimage Plus-programvaran som kan skanna förvaret och ersätta korrupta och saknade filer. Detta fungerar i de flesta fall där problemet uppstått på grund av systemkorruption. Du kan ladda ner Reimage Plus genom att klicka här