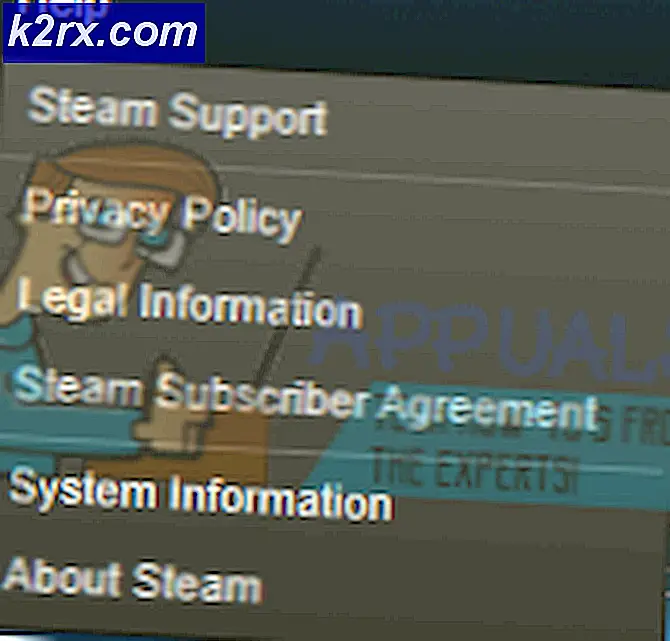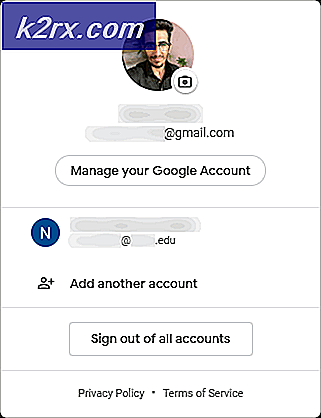Hur du åtgärdar Xbox One-fel 0x87e107e4
Flera Xbox One-användare har fått 0x87e107e4felkod när du försöker öppna ett spel på sin Xbox One-konsol. Medan vissa användare rapporterar att problemet är exklusivt för ett spel, säger andra att hela biblioteket har blivit ospelbart sedan felkoden började dyka upp.
Vad som orsakar 0x87e107e4fel?
Vi undersökte just denna fråga genom att undersöka olika användarrapporter och felsökningsguiderna som de följde för att komma till botten av problemet och åtgärda problemet. Enligt vår analys finns det flera olika scenarier med potential att utlösa detta felmeddelande. Här är en kortlista över potentiella synder:
Om du också stöter på 0x87e107e4 fel och du letade efter en fix online, den här artikeln ger dig en komplett lista med felsökningssteg. Nedan hittar du en samling metoder som andra drabbade användare har använt för att lösa detta felmeddelande.
För att förbli så effektiv som möjligt, uppmuntrar vi dig att följa de möjliga korrigeringarna nedan i samma ordning som vi ordnade dem i. Vi försökte beställa metoderna efter deras effektivitet och svårighetsgrad.
Låt oss börja!
Metod 1: Verifiera Xbox-servrarnas status
Innan du provar några andra korrigeringar uppmuntrar vi dig att börja med att verifiera om problemet inte ligger utanför din kontroll. Den vanligaste orsaken till 0x87e107e4 fel är ett problem med Xbox Live-tjänsterna. Det är troligt att du försöker komma åt ditt bibliotek mitt i ett schemalagt underhåll.
En annan möjlighet är att Microsofts servrar upplever en DDoS-attack. Detta har hänt några gånger tidigare.
I händelse av ett serverproblem bör du dock ha problem med att komma åt alla dina speltitlar, inte bara ett spel eller så.
För att verifiera om det finns ett problem med Xbox Live-kärntjänster, gå till den här länken (här) och kontrollera om några tjänster för närvarande inte är tillgängliga.
Om din undersökning har visat att problemet är vidsträckt är det uppenbart att problemet inte är begränsat till din konsol. I det här fallet är det inte värt att följa någon av de andra reparationsstrategierna nedan eftersom de inte är effektiva. Vänta istället ett par timmar och kontrollera statusen för tjänsterna igen om ett par timmar för att se om problemet har lösts.
Om du bestämde att det inte finns några problem med Xbox Live-tjänsterna, gå ner till nästa metod nedan för att prova några andra reparationsstrategier som användes av andra Xbox One-användare för att fixa 0x87e107e4fel.
Metod 2: Utföra en kraftcirkel
Om du använde metod 1 för att fastställa att problemet inte orsakades av ett svårt problem, skulle nästa logiska steg vara att försöka lösa 0x87e107e4fel genom att utföra en strömcykel på konsolen. Vissa användare som också har försökt detta har rapporterat att problemet löstes efter att de följt proceduren nedan.
Denna procedur är effektivare än en vanlig omstart eftersom den tömmer helt kondensatorerna på din Xbox One-konsol. Detta kommer att sluta lösa många firmware-relaterade problem som kan uppstå på Xbox One.
Här är en snabbguide för att utföra en strömcirkel på din Xbox One-konsol:
- Håll konsolen påslagen och håll ned Xbox-knappen (placerad på konsolens framsida). Håll den intryckt i cirka 10 sekunder. När du ser den främre lysdioden blinka med jämna mellanrum kan du släppa knappen.
- Nu när avstängningen har genomförts framgångsrikt, vänta en minut eller så innan du slår på den igen. Efter att tidsperioden har passerat trycker du på strömbrytaren igen (håll inte den intryckt) och var uppmärksam på om du ser Xbox-gröna animeringslogotypen. Om du ser det visas är det en bekräftelse på att proceduren för att cykla din konsol har lyckats.
- När startprocessen är klar, försök att starta en speltitel som tidigare misslyckades med 0x87e107e4felkod och se om problemet nu är löst.
Notera: Om du ser några uppdateringar väntar, gör dem först innan du startar spelet i fråga.
Om den här metoden inte tillät dig att lösa problemet, gå ner till nästa metod nedan.
Metod 3: Utföra en mjuk återställning
Om motorcykeln inte lyckades, låt oss vidta lämpliga steg för att lösa eventuella fel på firmware som kan orsaka 0x87e107e4fel. Minst ett dussin drabbade användare har bekräftat att de har tillgång till alla sina speltitlar efter en mjuk återställning.
Denna metod kommer att sluta återställa alla filer som tillhör ditt operativsystem, vilket också kommer att radera eventuellt skadad data. Men oroa dig inte för att leta efter data på din hårddisk / SSD, återställningen gäller endast firmwarefilerna - alla dina installerade applikationer, spel och media förblir intakta.
Här är en snabbguide för hur du utför en mjuk återställning på din Xbox One-konsol:
- Med konsolen påslagen trycker du på Xbox-knappen (på din handkontroll) för att öppna guide-menyn. När du väl har kommit dit, gå till System> Inställningar> System> Konsolinfo.
- När du har kommit till menyn Konsolinfo öppnar du Återställ konsolen knapp.
- Inuti Återställ konsolen menyn, välj Återställ och behåll mina spel och appar.
- Vänta tålmodigt tills processen är klar. När operationen är klar startas din konsol automatiskt om.
- När nästa startningssekvens är klar, försök att komma åt ditt spelbibliotek igen och se om problemet har lösts.
Om du fortfarande stöter på 0x87e107e4 fel, gå ner till den sista metoden nedan.
Metod 4: Återställ din router / modem
Om ingen av metoderna ovan har tillåtit dig att lösa problemet är det troligt att du stöter på 0x87e107e4 fel på grund av problem med ett modem / router. Vissa användare som vi också kämpar för att lösa detta problem lyckades återställa den normala funktionaliteten på deras konsol genom att tvinga nätverksanslutningen att uppdateras.
Det perfekta sättet att starta den här processen är att utföra en enkel omstart av nätverket eftersom det är mycket mindre påträngande och det inte ger någon annan effekt på dina nätverksuppgifter. För att göra en enkel router eller nätverksstart, är allt du behöver göra att trycka på På / Av-knappen en gång, vänta 20 sekunder eller mer och tryck sedan på knappen igen för att starta om.
Dessutom kan du helt enkelt koppla bort strömkabeln fysiskt.
Om du redan gjorde detta och det inte löste problemet åt dig skulle nästa steg vara att göra en router / modemåterställning. Men innan du gör detta, kom ihåg att genom att göra det kommer du också att återställa de anpassade referenserna som du tidigare angett för din inloggning - de kommer att återställas till standardvärdena. Hos de flesta tillverkare återställs din inloggning till administration (för bot-användarnamn och lösenord).
För att återställa router / modem, tryck bara på Återställa och håll den intryckt i mer än 10 sekunder. I de flesta fall märker du att lysdioderna blinkar när återställningen är klar. Men kom ihåg att med de flesta modeller idag behöver du en nål eller en tandpetare för att trycka på återställningsknappen.