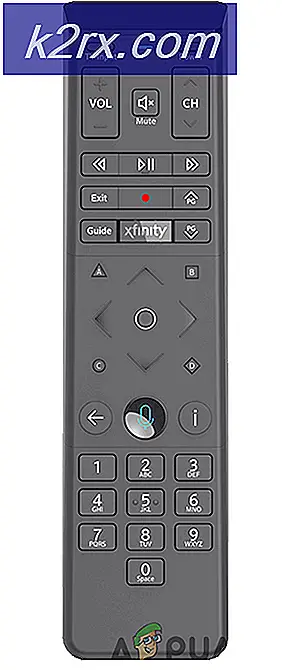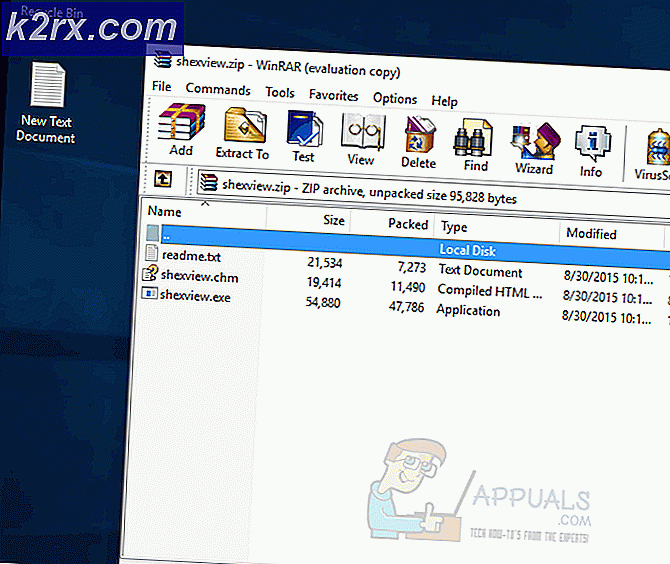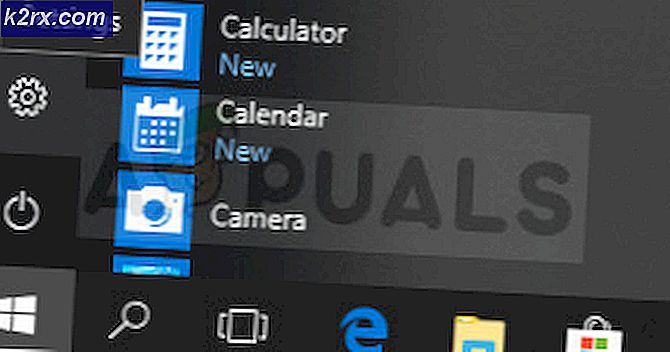Hur fixar man MBR-fel 1 i Windows?
MBR står för Master Boot Record och det är det första din dator går igenom när du slår på den. MBR-felet 1 visas under start och de signalerar korruptionen i master boot-posten. Problemet är ganska svårt att lösa eftersom du inte kan komma åt ditt operativsystem.
Det har dock funnits många olika metoder för att lösa problemet och många av dem kunde hjälpa användare att lösa MBR-felet 1. Vi har förberett steg-för-steg-instruktioner nedan så se till att du följer dem för att lösa problemet. Kolla in det nedan!
Vad orsakar MBR-fel 1 i Windows
Det finns inte många kända orsaker till detta problem och det är säkert. Vi kunde bara fastställa detta problem till två möjliga orsaker och vi rekommenderar att du tittar på dem nedan. Detta kan spara lite tid och du kommer att kunna nöja dig med en metod snabbare!
Lösning 1: Ändra startordningen i BIOS
MBR-felet 1 indikerar ofta att det har skett en ändring från standardstartordningen och nu försöker din dator att starta från en enhet som inte har ett startprocedur definierat (till exempel en enhet som endast används för att lagra data). Om så verkligen är fallet kan du enkelt lösa problemet genom att ändra standardstartordningen i BIOS. Följ stegen vi har förberett nedan för att göra det. Observera att de exakta stegen kan skilja sig från en tillverkare till en annan.
- Först och främst måste du slå på eller starta om datorn. På några av de första skärmarna under start bör det finnas ett meddelande som anger att du måste trycka på en viss tangent för att kunna Gå in i inställningar. Tryck på den angivna knappen.
- Om du inte klickade på knappen under den här skärmen måste du starta om datorn. Om du har lyckats bör du ange BIOS Setup Utility. Väl inne, ta en titt på menyn högst upp och leta efter Känga
- Alternativt kan posten heter Startalternativ, Startorder, eller liknande. I vissa fall finns startalternativen i en annan meny som Andra alternativ, Avancerade BIOS-funktioner, eller Avancerad alternativ.
- Hur som helst, inom rätt meny, bör en lista med enheter visas. Ordningen på dessa enheter anger i vilken ordning BIOS letar efter ett operativsystem eller en återställningsenhet för att starta din dator.
- Den första enheten i den här listan bör vara hårddisk där operativsystemet finns. Fältet längst ner på skärmen ska ge instruktioner om hur du ändrar ordern. På bilden nedan kan du använda knapparna '-' och '+' för att ändra ordningen.
- Efter det, se till att du navigerar till Utgång på menyn ovan och välj Avsluta spara ändringar Den nedre stapeln kan indikera en genväg för samma alternativ. Välj det och din dator ska starta ordentligt.
Lösning 2: Reparera MBR
Om din startorder är korrekt inställd är den andra möjliga orsaken att MBR helt enkelt är skadad och att den måste repareras. Eftersom du inte kan komma åt ditt operativsystem måste du ha en Windows-installations-DVD eller USB-redo.
För äldre versioner av Windows är det här enheten du använde för att installera Windows i första hand. Om du använder Windows 10 finns det ett sätt att skapa ett Windows-återställningsmedium med Windows 10 Media Creation Tool. Observera att stegen nedan måste utföras på en fungerande dator. Följ stegen nedan för att skapa den!
- Ladda först ned Verktyg för skapande av media direkt från denna webbplats. Leta reda på filen du har laddat ner (MediaCreationTool.exe) i din Nedladdningar mapp och dubbelklicka för att öppna den.
- Godkänn villkoren efter att ha läst dem genom att klicka på knappen Acceptera nedan. Välj nästa på nästa skärm Skapa installationsmedia (USB-flash-enhet, DVD eller ISO-fil) för en annan dator och klicka på Nästa
- Från nästa skärm, se till att du väljer rätt inställningar för den dator du skapar installationsmediet för. Detta inkluderar språk, OS-versionoch arkitektur. Klick Nästa efter att du har ställt in den ordentligt.
- Välj därefter antingen USB-sticka eller ISO fil beroende på om du planerar att lagra media på en USB-enhet eller a dvd. Klick Nästa och verktyget börjar ladda ner Windows 10.
- Om du har valt att skapa en ISO-fil kommer du att presenteras med Bränn ISO-filen till en DVD Välj DVD-enheten du vill använda innan du klickar på Avsluta knapp.
Om du har Windows installationsmedia för den enhet du har valt, är det dags att reparera MBR. Dessa steg kommer också att skilja sig beroende på vilket operativsystem den problematiska datorn använder, så se till att du följer instruktionerna nedan i enlighet därmed!
Windows 7:
- Sätt i Windows 7 installations-DVD och starta om datorn för att starta från den. När du ser “Tryck på valfri knapp för att starta från CD eller DVD" tryck valfri knapp.
- Se till att du väljer språket och tangentbordslayouten på nästa skärm innan du klickar Nästa.
- Ställ in radioknappen på följande skärm Använd återställningsverktyg som kan hjälpa till att lösa problem med att starta Windows. Välj operativsystem från listan nedan innan du klickar Nästa. Om den inte visas klickar du på Ladda drivrutiner knappen nedan.
- I Systemåterställningsalternativ klicka på Kommandotolken. När kommandotolken öppnas, skriv in kommandona nedan och se till att du klickar på Enter efter varje:
bootrec / rebuildbcd bootrec / fixmbr bootrec / fixboot
- Utgång Kommandotolken, ta bort DVD: n och starta om datorn. Kontrollera om MBR-felet 1 fortfarande visas.
Windows 8, 8.1 och 10:
- Starta från din installations-DVD eller USB-enhet och klicka på Reparera din dator från Välkommen Navigera till Felsök >> Avancerade alternativ >> Kommandotolken för att öppna den.
- När kommandotolken öppnas, skriv in kommandot nedan och se till att du klickar Stiga på efteråt:
bootrec / FixMbr bootrec / FixBoot bootrec / ScanOs bootrec / RebuildBcd
- Ta bort DVD: n eller USB-enheten från skivfacket / USB-porten och skriv “utgång”I kommandotolken innan du klickar på Enter-tangenten. Starta om datorn och kontrollera om MBR-fel 1-felet fortfarande visas.