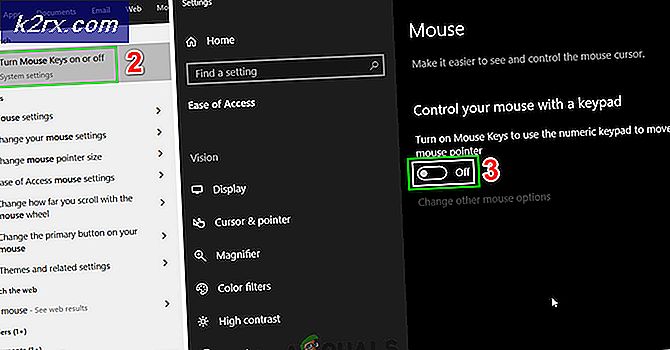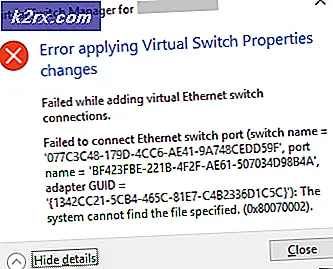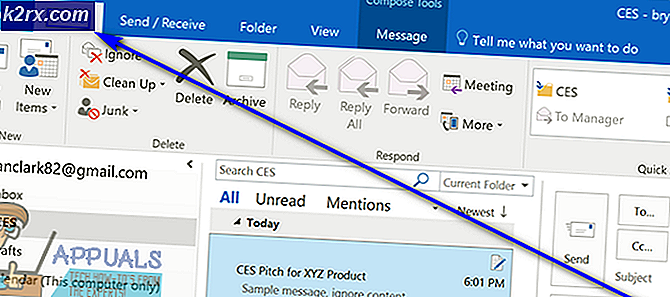Fix: Systemåterställningsfel 0xc0000022
Systemåterställning är en ganska användbar Windows-funktion som låter dig återställa datorn till en återställningspunkt som skapades tidigare, vilket också kommer att ändra allt på din dator för att tillgodose datorns tillstånd vid den tidpunkten.
Systemåterställning är en lönsam lösning för många problem på din dator, men vad händer när hjälten behöver spara och fel startar med systemåterställningsprocessen. Felkoden 0xc0000022 är ett konstigt fel som kan också påverka andra Windows-funktioner förutom systemåterställning. Det finns en hel del arbetslösningar som presenteras av användare online, så se till att du följer resten av artikeln för att lära dig allt om dem.
Lösning 1: Diagnostisera flera orsaker
Säkert läge är en himmel på jorden när fel uppstår på datorn, eftersom Säkerläge startar datorn med endast de grundläggande drivrutinerna och programmen som behövs för att köra datorn utan några användarinstallerade program. Därefter bör du följa vissa steg för att fastställa vad det är exakt som orsakar dessa problem.
- Först av allt måste du starta i säkert läge genom att följa dessa steg. Använd tangentkombinationen Windows Key + I för att öppna Inställningar eller klicka på Start-menyn och klicka på växeln i nedre vänstra delen.
- Klicka på Update & security >> Recovery och klicka på alternativet Starta om nu under avsnittet Avancerat start. Din dator fortsätter att starta om och du kommer att bli uppmanad till skärmen Välj ett alternativ.
- Klicka på nummer 4 eller F4 för att starta datorn i Säkert läge.
- Sök efter Kommandotolken, högerklicka på den och välj alternativet Kör som administratör. Kopiera och klistra in följande kommando och se till att du klickar på Enter efteråt:
rstrui.exe
- Systemåterställning startar så försök att utföra återställningsprocessen nu. Om det lyckas kan du lämna artikeln och fortsätta med att använda datorn normalt eftersom det antagligen var ditt antivirusprogram som förhindrade processen. Om samma fel visas igen, fortsätt att följa artikeln och den här metoden nedan.
- Kör flera säkerhetsskanningar som CHKDSK, SFC och Windows Memory Diagnostic. Här är våra artiklar om hur man kör CHKDSK, hur man kör SFC Scan. För att kunna köra Windows Memory Diagnostic, sök helt enkelt den här terminen i Start-menyn, klicka på det första resultatet, följ anvisningarna på skärmen och vänta tills processen är klar.
- När du är klar med ovanstående startar du i Säkert läge igen och försöker köra Systemåterställning. Det borde vara framgångsrikt nu.
Lösning 2: Avinstallera Shared C Run-time för x64 av McAfee
Även om den här metoden låter konstig fungerade det för vissa användare som har McAfee installerade på sina datorer. Den verkliga förklaringen till varför den här specifika appen orsakade detta systemfel är okänt men du bör definitivt prova detta om du får felet och om du har McAfee installerat.
- Klicka på Start-menyn och öppna Kontrollpanelen genom att söka efter det. Alternativt kan du klicka på kugghjulsikonen för att öppna inställningar om du använder Windows 10.
- I Kontrollpanelen väljer du Visa som: Kategori högst upp till höger och klicka på Avinstallera ett program under avsnittet Program.
- Om du använder appen Inställningar öppnar du omedelbart en lista över alla installerade program på datorn om du klickar på Apps.
- Leta reda på Shared C Run-time för x64 av McAfee i Kontrollpanelen eller Inställningar och klicka på Avinstallera.
- Avinstallationsguiden ska öppnas med två alternativ: Reparera och ta bort. Välj Ta bort och klicka på Nästa för att avinstallera programmet.
- Ett meddelande kommer dyka upp frågar Vill du helt ta bort Shared C Run-time för x64 av McAfee for Windows? Välj Ja.
- Klicka på Slutför när avinstallationen fullbordar processen och starta om datorn för att se om det fortfarande visas fel.
Lösning 3: Om felet orsakades av skadlig kod
Ibland blir användarna smittade av olika skadliga program och de försöker använda Systemåterställning för att återgå till punkten när det inte fanns någon infektion. Vissa skadliga verktyg förhindrar dock aktivering av systemåterställning och detta fel kastas istället. I dessa fall är det enda sättet att bli av med problemet att ta bort de skadliga programmen från din dator.
Det bästa sättet är att bli av med skadlig kod genom att använda Malwarebytes Anti-Malware vilket är en bra skanner med en gratisversionsversion. Lyckligtvis behöver du inte programmet efter att du har löst upp det här problemet, så se till att du hämtar den fria versionen härifrån.
- Leta reda på filen du just laddade ner och dubbelklicka på den.
- Välj var du vill installera MBAM och följ anvisningarna på skärmen för att slutföra processen.
- Öppna MBAM och välj alternativet Skanna tillgängligt på startskärmen.
- Verktyget startar sin uppdateringstjänst för att uppdatera sin virusdatabas och sedan fortsätter den med skanningen. Var tålmodig tills den slutar.
- Starta om datorn efter att processen är över.
Obs! Du bör också använda andra verktyg om du säkert kan berätta vilken typ av skadlig kod du har på din dator (ransomware, junkware etc.)
Lösning 4: Inaktivera Norton Product Tamper Protection
Vissa säkerhetsprogram kan helt enkelt förhindra att du kör Systemåterställning eftersom de inte tillåter processen att ändra dina personliga filer. Detta kan vara svårt att hitta för användare. Ibland är det dock enkelt att inaktivera antivirusprogrammet fortfarande inte tillräckligt och du kan behöva vidta ytterligare åtgärder.
När det gäller Norton-användare, är det säkert att lösa problemet med att inaktivera Norton Product Tamper Protection så att du försöker detta:
- Öppna Norton användargränssnitt genom att dubbelklicka på ikonen som finns i systemfältet (längst ner till höger på skärmen) eller genom att lokalisera det i Start-menyn.
- Klicka på Inställningar och leta reda på alternativet Administrativa inställningar som du ska klicka på.
- Under avsnittet Produktsäkerhet och i raden Norton Product Tamper Protection, byt skjutreglaget till Off och klicka på Apply. Välj den längsta längden du vill ha, eftersom du alltid kan aktivera den manuellt igen.
- Kontrollera om problemet är löst.
PRO TIPS: Om problemet är med din dator eller en bärbar dator, bör du försöka använda Reimage Plus-programvaran som kan skanna förvaret och ersätta korrupta och saknade filer. Detta fungerar i de flesta fall där problemet uppstått på grund av systemkorruption. Du kan ladda ner Reimage Plus genom att klicka här