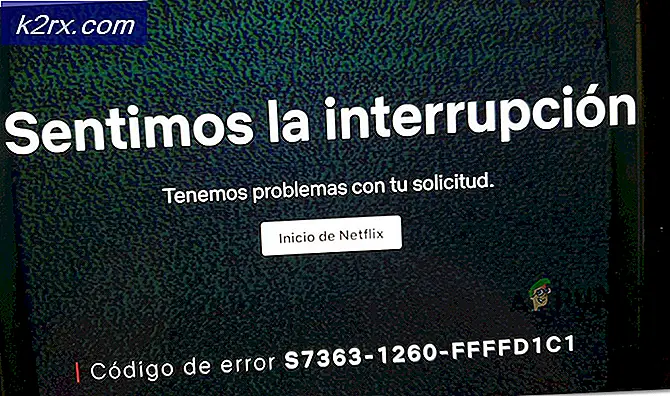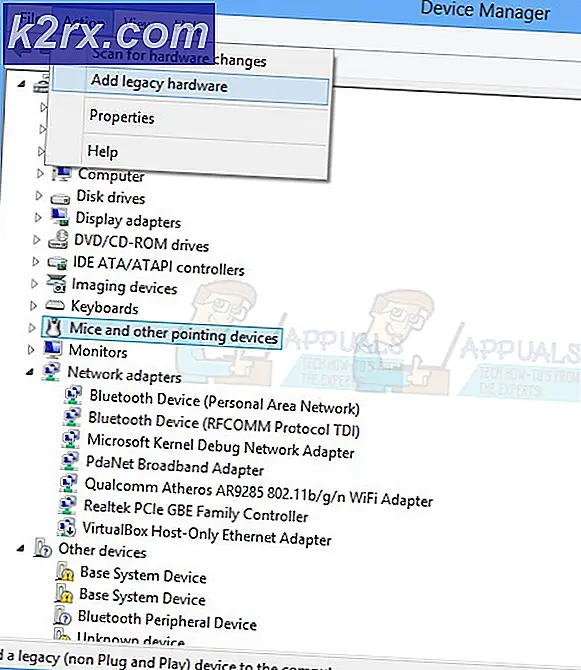Hur fixar jag NVIDIA High Definition Audio no Sound Problem i Windows?
Problemet med inget ljud uppstår för användare med NVIDIA High Definition Audio-drivrutiner installerade och det speglar sig ofta när man använder HDMI för att strömma ljud och video till andra skärmar. Ibland uppstår problemet när de senaste drivrutinerna installeras och ibland är orsaken mer mystisk.
Hur som helst stod många användare inför samma problem och de kunde komma med sina egna metoder för att lösa problemen. Vi har beslutat att inkludera dessa metoder och sätta ihop dem i en artikel. Se till att du följer lösningarna nedan noggrant för att lösa problemet!
Vad orsakar NVIDIA High Definition Audio inget ljudproblem i Windows?
Detta problem orsakas av många olika saker som ofta är grafikrelaterade och felsökningsstegen fokuserar ofta på grafiska enheter och drivrutiner istället för ljud. Vi har tagit fram en lista som du kan besöka för att ta reda på ditt eget scenario och eventuellt lösa problemet. Kolla in det nedan!
Lösning 1: Byt din ljudutmatningsenhet
Det är mycket möjligt att en ny ändring som en ny Windows-uppdatering eller ny drivrutin installerad orsakade vissa saker att förändras. Nya uppdateringar kan ibland ändra standardljudutmatningsenheten till HDMI när den ska ställas in på dina högtalare eller hörlurar. Vice versa är också möjligt. Följ stegen nedan för att ändra din standardljudutmatningsenhet.
- Högerklicka på volymikonen längst ned till höger på skärmen och välj Uppspelningsenheter Ett alternativt sätt är att öppna kontrollpanelen på din dator och ställa in Visa av alternativ till Stora ikoner. Efter det, leta reda på och klicka på Ljud för att öppna samma fönster.
- Stanna kvar i Uppspelning fliken i Ljud fönster som just öppnades.
- Du ska nu kunna se den uppspelningsenhet som du vill ställa in som standard. Om så inte är fallet, högerklicka var som helst i mitten av fönstret och markera rutorna bredvid Visa inaktiverade enheter och Visa bortkopplade enheter Din enhet ska nu visas.
- Vänsterklicka på den nyligen uppkomna enheten och klicka ange standard knappen nedan som ska byta ljud till dem så snart det är anslutet.
Lösning 2: Uppdatera eller återställ grafikdrivrutiner
Det här problemet kan orsakas av föråldrade drivrutiner som inte fungerar bra med din enhet eller av de senaste drivrutinerna, som rapporterats av vissa användare. Även om vissa användare är skeptiska till att uppdatera grafikdrivrutiner för att lösa ljudproblem, bör du definitivt kolla in den här metoden eftersom den har hjälpt många användare att lösa sina problem.
- Klicka på Start-menyknappen, skriv in “Enhetshanteraren”Efteråt och välj det från listan över tillgängliga resultat genom att helt enkelt klicka på det första. Du kan också trycka på Windows-tangent + R-tangentkombination för att visa dialogrutan Kör. Skriv in "devmgmt.msc”I dialogrutan och klicka på OK för att köra den.
- Eftersom det är den grafikkortdrivrutin som du vill uppdatera på din dator kan du expandera Grafikkort högerklicka på ditt grafikkort och välj Avinstallera enheten.
- Bekräfta alla dialoger eller uppmaningar som kan be dig att bekräfta avinstallationen av den aktuella grafikdrivrutinen och vänta tills processen är klar.
- Leta efter din drivrutin för grafikkort på NVIDIAs webbplats. Mata in nödvändig information om kortet och ditt operativsystem och klicka på Sök.
- En lista över alla tillgängliga drivrutiner ska visas. Se till att du rullar ner tills du når önskad post, klicka på dess namn och Ladda ner knappen efteråt. Spara den på din dator, öppna den och följ instruktionerna på skärmen.
- När du når Installationsalternativ skärm väljer du Anpassad (avancerad) innan du klickar Nästa. Du får en lista med komponenter som kommer att installeras. Markera rutan bredvid Utför en ren installation rutan och klicka på Nästa och installera drivrutinen.
- Kontrollera om problemet har lösts och om NVIDIA Control Panel fortfarande visar meddelandet Access Denied!
Alternativ: Återställ föraren
För de användare som problemet började visas efter att de har installerat de senaste drivrutinerna för sitt grafikkort finns det en annan metod som de kan använda. Det handlar om att rulla tillbaka grafikkortdrivrutinen.
Denna process kommer att leta efter säkerhetskopierade filer av drivrutinen som installerades före de senaste uppdateringarna och den drivrutinen installeras istället.
- Först och främst måste du avinstallera den drivrutin du för närvarande har installerat på din maskin.
- Skriv “Enhetshanteraren”I sökfältet bredvid Start-menyknappen för att öppna fönstret Enhetshanteraren. Du kan också använda Windows-tangent + R-tangentkombination för att öppna dialogrutan Kör. Typ devmgmt.msc i rutan och klicka på OK eller Enter.
- Expandera “Grafikkort" sektion. Detta visar alla nätverkskort som maskinen har installerat just nu.
- Högerklicka på den skärmadapter du vill återställa och välj Egenskaper. När fönstret Egenskaper öppnas navigerar du till Förare fliken och leta reda på Rulla tillbaka föraren
- Om alternativet är nedtonat betyder det att enheten inte uppdaterades nyligen eller att den inte har några säkerhetskopierade filer som kommer ihåg den gamla drivrutinen.
- Om alternativet är tillgängligt att klicka på, gör det och följ instruktionerna på skärmen för att fortsätta med processen.
Lösning 3: Aktivera ljud ombord i BIOS
Ibland inaktiveras den inbyggda ljudenheten automatiskt när externa ljudenheter ansluts eller när en ny grafikkortdrivrutin är installerad. Det är ett konstigt problem men att aktivera ljudenheten i BIOS är ganska enkelt om du följer stegen nedan noggrant.
- Slå på din dator och försök ange BIOS-inställningar genom att trycka på BIOS-tangenten när systemet håller på att starta. BIOS-nyckeln visas vanligtvis på startskärmen och säger ”Tryck på ___ för att öppna Setup. ” eller något liknande. Det finns också andra nycklar. De vanliga BIOS-tangenterna är F1, F2, Del, etc.
- Nu är det dags att aktivera det inbyggda ljudet. Alternativet som du måste ändra finns under olika flikar på BIOS-firmwareverktyg som tillverkats av olika tillverkare och det finns inget unikt sätt att hitta det. Det ligger vanligtvis under Avancerad fliken men det finns många namn för samma alternativ.
- Använd piltangenterna för att navigera till Avancerad flik eller liknande flik i BIOS. Välj ett alternativ med namnet inuti Ombord, enhetskonfiguration, integrerade kringutrustning eller något liknande inuti.
- När du har valt alternativet kommer du att kunna hitta ljudinställningar under Ljudkontroll eller något liknande och du kan aktivera det genom att knacka på Stiga på
- Navigera till Utgång avsnittet och välj att Avsluta spara ändringar. Detta fortsätter med datorns start. Kontrollera om problemet kvarstår.
Lösning 4: Använda High Definition Audio Driver
För vissa användare fungerar Nvidia High Definition Audio Driver inte så i det här steget kommer vi att ändra installationen av den här drivrutinen till bara "High Definition Audio Driver". Det låter konstigt, men detta löser problemet för vissa människor så det är bra att ge det en chans. För att göra det:
- Tryck “Windows” + “R” för att öppna enhetshanteraren.
- Skriv in “Devmgmt.msc” och tryck "Stiga på".
- Expandera “Ljud-, video- och spelkontroller” och högerklicka på “Nvidia High Definition Audio Device” alternativ.
- Välj "Egenskaper" och klicka sedan på "Förare" flik.
- Välj “Uppdatera drivrutin” och välj “Webbläsare på min dator för drivrutinsprogramvara” knapp.
- Klicka därefter på “Låt mig välja från en lista över tillgänglig programvara”Alternativ.
- Välj “High Definition Audio Device” och klicka på "Nästa".
- Följ anvisningarna för att installera den här drivrutinen och kolla upp för att se om problemet kvarstår.
Lösning 5: Inaktivera andra drivrutiner
I vissa fall kan det finnas vissa drivrutiner installerade i enhetshanteraren som förhindrar att du kan använda Nvidia Hight Definition-drivrutin. Därför rekommenderas att du inaktiverar dessa drivrutiner och sedan kontrollerar om problemet är löst. För att göra det:
- Tryck “Windows” + “R” för att öppna körprompten.
- Skriv in “Devmgmt.msc” och tryck "Stiga på".
- Expandera “Systemenheter” alternativet och leta efter en drivrutin som har “SST” i den (särskilt något som Intel Smart Sound Technology).
- Högerklicka på den här drivrutinen och välj ”Uppdatera drivrutin”.
- Välj “Webbläsare på min dator för drivrutinsprogramvara” och klicka på “Låt mig välja från en lista över tillgänglig programvara”Alternativ.
- Välj “High Definition Audio Device” och klicka på "Nästa".
- Följ anvisningarna för att installera den här drivrutinen och kolla upp för att se om problemet kvarstår.
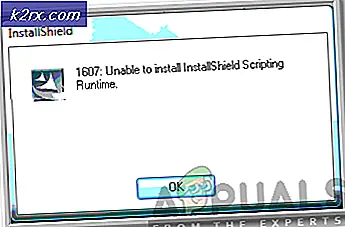
![OneDrive-anslutningsproblem i Windows 7 och 10 [Fix]](http://k2rx.com/img/102051/onedrive-connectivity-issues-on-windows-7-and-10-fix-102051.png)