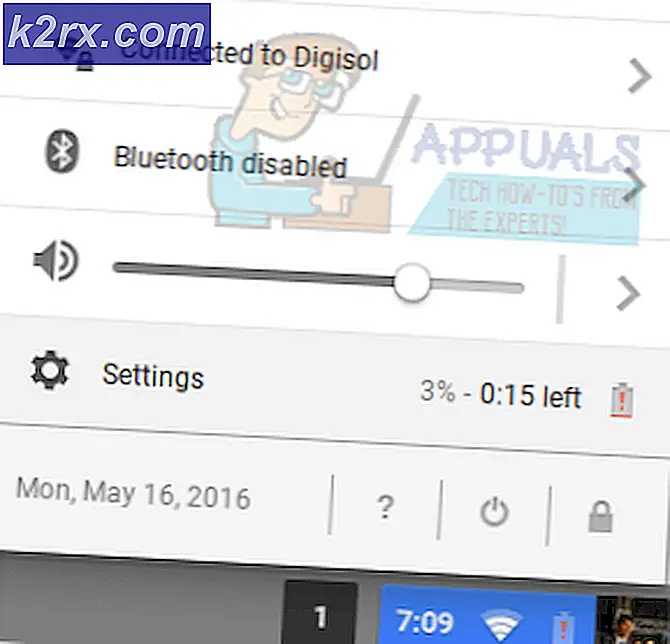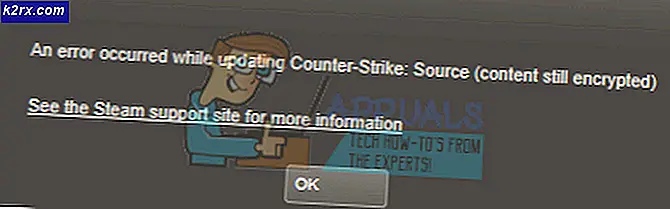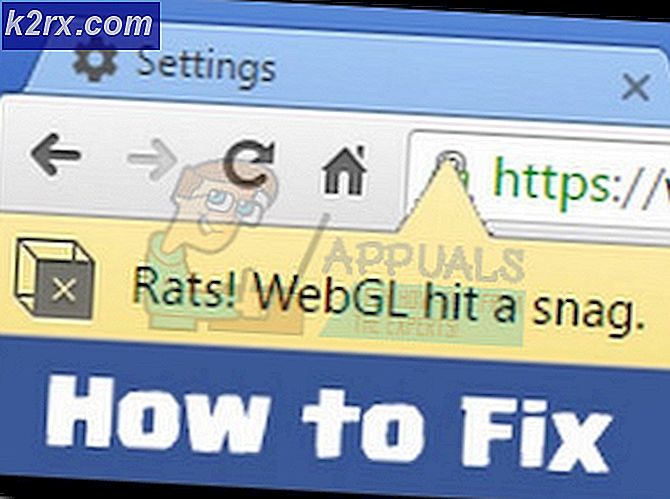Hur fixar jag '1607 Unable to Install InstallShield Scripting Runtime' -fel i Windows?
Windows är ett av de mest populära operativsystemen som har mer än en miljard användare. Detta operativsystem utvecklas och distribueras av Microsoft. Den senaste versionen av operativsystemet är Windows 10 och det är mycket snabbare och säkrare än sina föregångare. Men nyligen har många användare observerat “1607 kan inte installera skriptkörtid” när du försöker installera ett program.
Vad orsakar felet ”1607 kan inte installera skriptkörningstid”?
Efter att ha fått flera rapporter från flera användare bestämde vi oss för att undersöka problemet och tog fram en uppsättning lösningar för att lösa det helt. Vi tittade också på orsakerna till att den utlöstes och listade dem enligt följande.
Nu när du har en grundläggande förståelse för problemets natur kommer vi att gå vidare mot lösningarna. Se till att du implementerar dessa i den specifika ordning i vilken de presenteras för att undvika konflikter.
Lösning 1: Byta namn på mapp
Om InstallShield-filerna har skadats kan de störa viktiga Windows-processer på grund av vilka felet utlöses. Därför kommer vi i det här steget att byta namn på InstallShield-mappen. För det:
- Öppna File Explorer och navigera till rotkatalogen.
- Klicka på "Program filer" och välj "Vanliga filer".
- Högerklicka på “InstallShield” mappen och välj "Döp om".
- Namnge mappen “InstallShield2” och spara ändringar.
- Kolla upp för att se om problemet kvarstår.
Lösning 2: Ladda ner Windows Installer
Om Windows Installer saknas eller har skadats kan detta fel utlösas. Därför kommer vi att ladda ner och installera det igen i det här steget. För det:
- Navigera till den här sidan och Välj ditt språk.
- Klicka på "Ladda ner" för att ladda ner installationsprogrammet.
- Vänta tills nedladdningen är klar och klicka på "Exekverbar".
- Följ instruktionerna på skärmen för att installera programvaran och kontrollera om problemet kvarstår.
Lösning 3: Installera ramverk
I vissa fall kan problemet utlösas på grund av att installationen av ".NET Framework" saknas. I detta steg kommer vi därför att ladda ner och installera den senaste versionen av ".NET Framework". För det:
- Navigera till den här sidan.
- Välj den version av programvaran som är kompatibel med ditt operativsystem.
- Vänta tills nedladdningen är klar och klicka på "Exekverbar".
- Följ instruktionerna på skärmen för att installera programvaran och kolla upp för att se om problemet kvarstår.
Lösning 4: Avslutningsprocesser
Vissa processer som körs i bakgrunden kan störa viktiga Windows-uppgifter. Därför kommer vi i detta steg att stänga två processer som kan göra det. För det:
- Tryck "Ctrl” + “Flytta” + “Esc” för att öppna uppgiftshanteraren.
- Klicka på "Processer”-Fliken och välj “Idriver.exe” och “Msiexec.exe”.
- Välj “Avsluta uppgift” för att avsluta dem.
- Välj också allt som säger “InstallSheild” och klickar på “Avsluta uppgift”.
- Kolla upp för att se om problemet kvarstår.
Lösning 5: Utföra en ren start
I vissa fall kan viktiga uppgifter avbrytas av bakgrundstjänster och applikationer. Därför rekommenderas att du läser den här artikeln och utför en ren start. Kontrollera om problemet kvarstår efter en ren start.
Lösning 6: Skapa ett nytt användarkonto
Kontot du använder kan ha problem med att validera vissa behörigheter för installationsprogrammet. Det rekommenderas därför att skapa ett nytt administratörskonto och kontrollera om problemet kvarstår efter att ha gjort det.