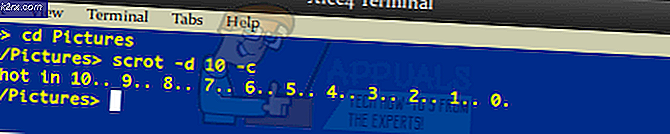LÖSAT: Plats är inte tillgänglig (åtkomst nekas)
I Windows 8/10 är felplatsen inte tillgänglig, det verkar bara påverka användare som uppgraderat från äldre Windows-versioner till Windows 8/10. Överraskande har många användare av förinstallerade Windows 8/10 inte mött samma problem. Efter en Windows-uppgradering, kan ibland användare bara mötas med ett trubbigt åtkomstförnekat fel och det är det. I bästa fall kan vissa användare komma åt papperskorgen och aktivitetsfältet utan att ha möjlighet att göra någonting mycket. Graden av detta fel varierar men i grund och botten när det har installerats finns det inget mycket du kan göra på din dator med det nya Windows 10 operativsystemet. Varje gång du försöker öppna en lokal enhet får du varningsmeddelandet / felmeddelandet.
Även med administratörsbehörighet kan du fortfarande stöta på det här fruktade felet. Om du vill ta bort platsen är inte tillgänglig varning måste du återställa behörigheterna. Följ någon av de två metoderna nedan för att göra det här.
Metod 1: Återställ behörigheter manuellt
Högerklicka på den blockerade enheten eller mappen och klicka sedan på alternativet Egenskaper .
Navigera till fliken Säkerhet och klicka på den också.
Från Grupper eller Användarnamn välj Administratörer, ska vara Your-UserorPC-Name \ Administrators
Välj Redigera .
Välj en gång till, välj administratörerna. Oroa dig inte om du får aktivera knappen Grå och inaktiv. Markera en ruta på den nekande sidan av alternativen. Tillämpningsknappen blir direkt aktiv. Du måste dock avmarkera alternativet neka. (se till att det inte blivit kontrollerat).
Markera den översta rutan i Tillåt Du märker att alla rutor också blivit markerade med undantag för den sista längst ner. På den motsatta sidan blir alla lådor under Avvisa okontrollerade.
Klicka på Apply . En skanning startar omedelbart, med att mappar analyseras snabbt av systemet. Skanningen ska ta en minut i allra högsta grad. Klicka på OK när det är klart, men avsluta inte det första fönstret.
PRO TIPS: Om problemet är med din dator eller en bärbar dator, bör du försöka använda Reimage Plus-programvaran som kan skanna förvaret och ersätta korrupta och saknade filer. Detta fungerar i de flesta fall där problemet uppstått på grund av systemkorruption. Du kan ladda ner Reimage Plus genom att klicka härOBS! Ibland under skanningen kan du fortfarande stöta på Access Denied-felet. Hit försök igen för att bekräfta; och om du fortfarande får felet klicka nu på fortsätt. Klicka sedan på OK för att lämna fönstret.
Klicka på Användare i startfönstret och rediger sedan. Upprepa stegen ovan från nummer 5 till nummer 7 (glöm inte att vi fokuserar på användare nu, inte administratörer). Den här gången aktiveras knappen Använd efter din första åtgärd i steg 5 medan du redigerar Administratörsrättigheter.
Klicka på OK och avsluta alla fönster. Starta om din dator. Åtkomstavvisat fel visas inte längre.
Metod 2: Återställ behörigheter med hjälp av återställningsverktyget
Om du återställer en mapp och du hittar stegen ovan svår eller långvarig att följa kan du använda ett Återställningsverktyg. Klicka här för att ladda ner. När det har laddats ner öppnar du och kör det. Du kommer att se ett litet fönster popup som visas nedan. Lösenordet för att extrahera appen är lallouslab
Härifrån väljer du mappen eller enheten och klickar på GO . När du har gjort det, kolla igen för att se om du nu kan komma åt mapparna eller enheten, om inte, kör sedan verktyget igen med Ta bort äganderätten Välj filer .
Metod 3: Återställ behörigheter via kommandotolk
Om mappen du försöker komma åt delas i ett nätverk, avaktivera du sedan Dela. När du är klar håller du Windows-tangenten och trycker på X. Välj Kommandotolk (Admin).
I kommandotolken, bläddra till katalogen där mappen är. Om mappen t.ex. heter Bilder som finns i C: \ Users \ och sedan i kommandotolken, skriver du
cd / användare
skriv sedan:
icacls Bilder / återställning / t / q
Kort sagt, vilken mapp som helst är otillgänglig måste du köra det här kommandot.
PRO TIPS: Om problemet är med din dator eller en bärbar dator, bör du försöka använda Reimage Plus-programvaran som kan skanna förvaret och ersätta korrupta och saknade filer. Detta fungerar i de flesta fall där problemet uppstått på grund av systemkorruption. Du kan ladda ner Reimage Plus genom att klicka här