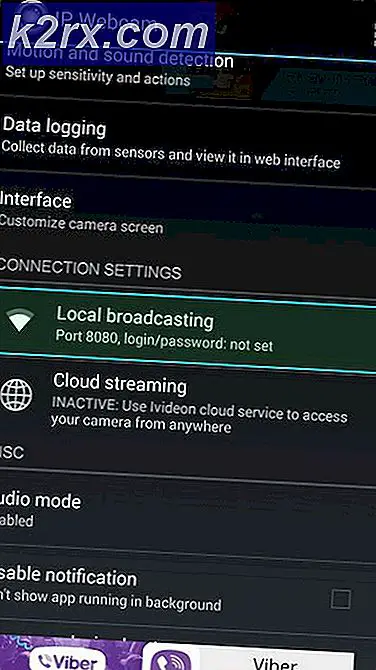Hur fixar jag PIA (privat internetåtkomst) som inte ansluter fel i Windows?
PIA (Private Internet Access) är en VPN-leverantör som är ganska populär för sitt stora antal kraftfulla funktioner. Den har över 3 300 servrar i 32 länder och den är tillgänglig för plattformar inklusive Windows Mac, Android, iOS och Linux, tillsammans med tillägg för de mest populära webbläsarna.
Men många användare har rapporterat att programvaran helt enkelt inte går att ansluta till sina datorer oavsett hur många gånger de försöker. Andra PIA-användare har kommit med metoder som har hjälpt dem att hantera problemet så vi bestämde oss för att samla dem och presentera dem i en artikel. Kolla in det nedan!
Vad orsakar att PIA inte ansluter till Windows?
PIA-anslutningsproblem kan orsakas av din internetanslutning och det är ett problem du bör utesluta i början genom att kontrollera om du är ansluten till Internet ordentligt och om andra VPN-verktyg fungerar. Om så inte är fallet har vi utarbetat en lista med möjliga orsaker som kan hjälpa till att hitta problemet snabbare och mer korrekt.
Lösning 1: Inaktivera IPv6-anslutning
Vissa användare har rapporterat att vissa paketläckor uppstår när datorn där PIA är installerad har IPv6 aktiverat på den anslutning den använder. Detta är ett tydligt tecken på att en möjlig metod som kan användas för att lösa detta problem kan vara att helt enkelt inaktivera IPv6 för anslutningen. Det kommer inte att göra några drastiska ändringar i din anslutning och det kan enkelt lösa problemet!
- Använd Windows + R-tangent kombinationsruta som omedelbart ska öppna dialogrutan Kör där du ska skriva 'ncpa.cplI fältet och klicka på OK för att öppna inställningarna för Internetanslutningsinställningar i Kontrollpanelen.
- Samma process kan också göras genom att manuellt öppna Kontrollpanel. Byt vyn genom att ställa in längst upp till höger i fönstret Kategori och klicka på Nätverk och internet på toppen. Klicka på Nätverks-och delningscenter för att öppna den. Försök hitta Ändra adapterinställningar på vänster meny och klicka på den.
- När Internet anslutning fönstret öppnas, dubbelklicka på din aktiva nätverksadapter.
- Klicka sedan på Egenskaper och leta reda på Internetprotokoll version 6 post i listan. Inaktivera kryssrutan bredvid denna post och klicka på OK. Starta om datorn för att bekräfta ändringarna och kontrollera om problemet kvarstår.
Lösning 2: Installera om programmet igen
Det verkar som att problemet är relaterat till den version av PIA som är installerad på din dator. Genom att utföra stegen nedan ser du till att du har den senaste versionen installerad och att problemet bör upphöra när du försöker öppna PIA för att använda sina VPN-tjänster!
- Klicka på Start-menyknappen och öppna Kontrollpanelen genom att skriva dess namn med Start-menyn öppen. Å andra sidan kan du klicka på kugghjulsikonen för att öppna inställningar om du använder Windows 10.
- Välj till i Kontrollpanelen Visa som - Kategori längst upp till höger och klicka på Avinstallera ett program under avsnittet Program.
- Om du använder appen Inställningar klickar du på Appar bör omedelbart öppna en lista över alla installerade program på din dator.
- Lokalisera PIA i Kontrollpanelen eller Inställningar och klicka på Avinstallera.
- Avinstallationsguiden ska öppnas så följ instruktionerna för att avinstallera den.
- Klicka på Slutför när avinstalleraren är klar och starta om datorn för att se om inloggningsproblem fortfarande kommer att visas. Se till att du laddar ner den senaste versionen från den här länken. Kör den körbara filen och följ instruktionerna på skärmen för att installera den.
Lösning 3: Installera en äldre TAP-drivrutin
I vissa fall kan nya versioner av TAP-drivrutinen orsaka anslutningsproblem eller mycket långsamma nedladdningshastigheter för Windows-användare och det är nödvändigt att installera en äldre version för att lösa problemet. Dessa drivrutiner kan också orsaka problem med andra anslutningsinställningar och installation av en äldre version kan också förhindra att sådana problem uppstår!
- Innan du utför andra steg måste du se till att PIA-programvaran inte körs. Högerklicka på PIA-ikonen i systemfältet (listan med ikoner längst ned till höger på skärmen till vänster om Windows-klockan. Du kan behöva klicka på liten pil för att visa fler ikoner innan PIA-ikonen visas)
- KlickUtgång från snabbmenyn som kommer att visas.
- Först och främst måste du avinstallera den drivrutin du för närvarande har installerat på din maskin.
- Skriv “Enhetshanteraren”I sökfältet bredvid Start-menyknappen för att öppna fönstret Enhetshanteraren. Du kan också använda Windows-tangent + R-tangentkombination för att öppna Kör dialogrutan. Typ devmgmt.msc i rutan och klicka på OK eller Enter.
- Expandera “Nätverkskort" sektion. Detta visar alla nätverkskort som maskinen har installerat just nu.
- Högerklicka på TAP-adapter du vill avinstallera och välj “Avinstallera enheten“. Detta tar bort adaptern från listan och avinstallerar nätverksenheten. Klicka på “OK” när du uppmanas att avinstallera enheten.
- Navigera till den här länken att ladda ner drivrutinen som inte skulle orsaka några problem som bekräftats av PIA-proffs. Du kan också hitta en själv. Välj den bästa, ladda ner den och kör den från mappen Nedladdningar.
- Följ instruktionerna på skärmen för att installera drivrutinen. Klicka bara Nästa och du behöver inte göra några ändringar. Starta om datorn och kontrollera om problemet har försvunnit med PIA-anslutning.
Lösning 4: Använd UDP med dessa portar
Att använda UDP-anslutningen med flera portar inklusive 1194, 8080 och 9201 lyckades lösa problemet för vissa användare och det innebär inget annat än felsökning i appen, vilket är bra. Om detta inte fungerar bör du kontrollera om det finns problem med din ISP eller din Internetanslutning i allmänhet!
- Innan du utför några andra steg måste du se till att PIA-programvaran inte är ansluten till en VPN. Högerklicka på PIA-ikonen i systemfältet (listan med ikoner längst ned till höger på skärmen till vänster om Windows-klockan. Du kan behöva klicka på liten pil för att visa fler ikoner innan PIA-ikonen visas)
- KlickKoppla ifrån från snabbmenyn som kommer att visas.
- Högerklicka på den igen och välj inställningar alternativ från snabbmenyn. Klicka på Avancerad knappen längst ner i fönstret och se till att du ändrar Kopplingstyp från dess tidigare inställning till UDP.
- Under Fjärrport alternativ, ställ in 1194 som den valda potten, klicka på Spara och försök att återansluta för att se om problemet kvarstår. Om det fortfarande inte går att ansluta kan du prova att följa samma steg men bara den här gången testa portar 8080 och 9201!
Notera:I vissa fall kan ditt antivirusprogram vara den skyldige bakom detta fel. Därför rekommenderas att du tillfälligt inaktiverar alla antivirusprogram och ser till att ingen brandvägg / antivirus körs i bakgrunden.
Lösning 5: Installera PIA i felsäkert läge
- Öppna Run genom att trycka på “Windows + R” -tangenterna tillsammans. När Run har öppnats skriver du "Control" och trycker på Enter.
- Klicka nu på alternativet med namnet “Avinstallera ett program“. Hitta PIA (privat internetåtkomst) i den här listan och tryck sedan på högerklicka och avinstallera.
- När PIA har avinstallerats helt måste vi starta i säkert läge. Tryck på "Windows + I”-Tangenten och gå över till”Uppdatering & säkerhet> Återställning“. Tryck sedan på knappen Starta om under avsnittet ”Avancerad start“.
- Vänta tills din dator startar om. När den har startats om måste du gå till ”Felsök> Avancerade alternativ> Startinställningar”Och tryck sedan på starta om. När din dator har startats om väljer du “Säkert läge med nätverk“.
- När du är i säkert läge, ladda ner den senaste versionen av PIA från deras officiella webbplats och installera den sedan. När du är klar startar du bara om datorn för att lämna felsäkert läge.