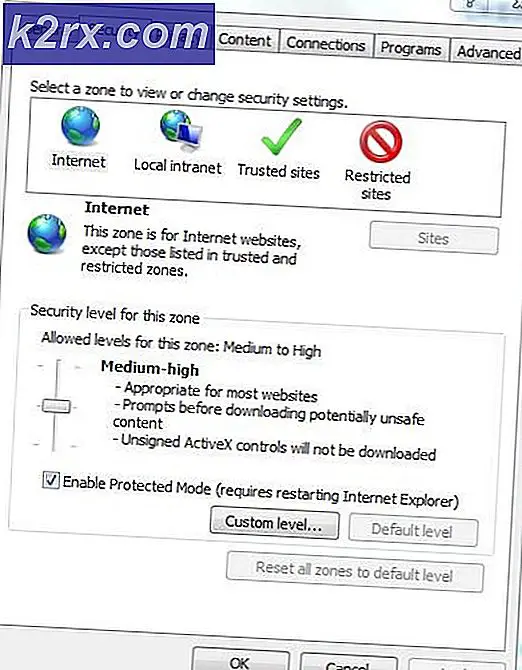Så här fixar du Windows VPN-anslutning först efter en omstart
Vissa Windows verkar ha ett återkommande problem där VPN-anslutningen (skapad genom inbyggd installation) inte kan anslutas igen efter att den har kopplats bort. Anslutningen lyckas dock om användaren startar om systemet. Problemet påträffas mestadels i Windows 10 med PPTP-anslutning. I de flesta fall är felet som kommer upp ”Kan inte ansluta till xxxxxxxx”.
Vad orsakar att Windows VPN bara ansluter efter omstart?
Vi undersökte just denna fråga genom att titta på olika användarrapporter och de reparationsstrategier som vanligtvis används för att åtgärda just detta problem. Som det visar sig kan detta problem orsakas av ett antal olika synder:
Om du letar efter en fix som gör att du kan ansluta till ditt VPN-nätverk igen utan att behöva starta om varje gång har vi lyckats identifiera ett par potentiella korrigeringar som andra användare i en liknande situation har använt. Var och en av metoderna nedan bekräftas att den fungerar av minst en berörd användare.
För bästa resultat rekommenderar vi att du följer metoderna i den ordning de presenteras eftersom de ordnas efter effektivitet och svårighetsgrad. En av dem är skyldig att lösa problemet oavsett den skyldige som orsakar problemet.
Metod 1: Gör en fullständig återställning av TCP / IP
Som det visar sig verkar det finnas en snabb lösning för just denna fråga. Du kan kanske ansluta till din VPN igen genom att köra ett netsh-återställ ip-kommando för att återskapa anslutningen. I de flesta fall lyckades användare lösa problemet genom att köra den serie kommandon som är nödvändiga för att utföra en fullständig återställning av TCP / IP.
Men kom ihåg att även om detta fungerar bör det inte betraktas som en ordentlig fix. Det är mer sannolikt än inte att stöta på samma problem nästa gång du försöker koppla bort från det inbyggda VPN.
Här är en snabbguide om hur du gör en fullständig netsh-återställning med en upphöjd kommandotolk:
- Tryck Windows-tangent + R att öppna upp en Springa dialog ruta. skriv sedan “Cmd” inuti textrutan och tryck Ctrl + Skift + Enter att öppna upp en upphöjd Kommandotolken. När du uppmanas av UAC (användarkontokontroll),klick Ja att bevilja administrativa privilegier.
- Inuti den upphöjda CMD-prompten skriver du följande kommandon (i den angivna ordningen) och trycker på Enter efter varje:
Skriv 'netsh winsock resetoch tryck Stiga på. Skriv 'netsh int ip resetoch tryck Stiga på. Skriv 'ipconfig / releaseoch tryck Stiga på. Skriv 'ipconfig / förnya och tryck Stiga på. Typ 'ipconfig / flushdns' och tryck Stiga på
- När den fullständiga TCP / IP-återställningen har utförts stänger du den upphöjda kommandotolken och kontrollerar om problemet fortfarande är löst.
Om du fortfarande inte kan ansluta till den inbyggda VPN-enheten efter en koppling, gå ner till nästa metod nedan.
Metod 2: Anslut via VPN-menyn
Som det visar sig kan du också förlora möjligheten att återansluta till din inbyggda Windows VPN på grund av en Windows 10-fel som bara påverkar fackfältanslutningen. Flera drabbade användare använder framgångsrikt en lösning som innebär att man använder VPN-menyn (i appen Inställningar) istället för den mer intuitiva fackmenyn.
Även om den här proceduren kräver några extra steg är det fortfarande bättre än att behöva starta om varje gång du behöver ansluta till din VPN igen. Här är vad du behöver göra:
- Tryck Windows-tangent + R att öppna upp en Springa dialog ruta. Vid Springa fönster, skriv “Ms-inställningar: nätverk-vpn” inuti textrutan och tryck på Enter för att öppna VPN-meny av inställningar app.
- När du väl har kommit till VPN-menyn väljer du ditt nätverk och klickar på Ansluta knapp associerad med den.
- Efter några sekunder ska du kunna ansluta till VPN-nätverket igen utan att behöva starta om.
Om den här metoden inte fungerar för dig (du kan fortfarande inte ansluta till din VPN utan att starta om), gå ner till nästa metod nedan.
Metod 3: Inaktivera / återaktivera anslutning
En annan tillfällig fix som bekräftas för att tillåta vissa användare att återansluta till den inbyggda Windows VPN utan att behöva starta om varje gång är att inaktivera och sedan aktivera VPN-anslutningen via Network and Sharing center.
Det är fortfarande en tillfällig åtgärd och det behandlar inte den bakomliggande orsaken till problemet, men det är fortfarande bättre än att behöva starta om varje gång. Här är en snabbguide om hur du inaktiverar och återaktiverar VPN-anslutningen via Menyn Nätverksanslutningar:
- Tryck Windows-tangent + R att öppna upp en Springa dialog ruta. Skriv sedan “ncpa.cpl”Inuti textrutan och tryck Stiga på för att öppna upp Nätverkskopplingar flik.
- När du är inne i nätverksanslutningsmenyn högerklickar du på nätverket som är kopplat till det inbyggda VPN-nätverket och klickar på Inaktivera från snabbmenyn. Om du uppmanas av UAC (användarkontokontroll) klicka på Ja för att bevilja admin-åtkomst.
- Vänta tills nätverket ändrar status till inaktiverat, högerklicka sedan på det igen och välj Gör det möjligt för att återaktivera det igen.
- Anslut till ditt inbyggda Windows VPN och se om problemet har lösts.
Om du fortfarande stöter på samma problem eller letar efter en permanent lösning, gå ner till nästa metod nedan.
Metod 4: Uppdatera eller installera om WAN Miniport PPTP
Det är också möjligt att problemet orsakas på grund av ett problem med Miniport PPTP-adapter. Det är inte ovanligt att problemet inträffar eftersom Miniport PPTP-adaptern inte kopplas bort från VPN-anslutningen när åtgärden slutförs av användaren.
Ett par drabbade användare som befann sig i detta exakta scenario har rapporterat att problemet löstes efter att de installerade om eller uppdaterade PPTP WAN Miniport-enheten. Här är en snabbguide om hur du uppdaterar eller installerar om PPTP WAN Miniport:
Notera: Om detta scenario inte är tillämpligt eftersom du inte stöter på problemet med en PPTP-anslutning, hoppa över stegen nedan och gå direkt till nästa metod.
- Tryck Windows-tangent + R för att öppna en dialogruta Kör. Skriv sedan “Devmgmt.msc” inuti textrutan och tryck Stiga på att öppna upp Enhetshanteraren. Om du uppmanas av UAC (användarkontokontroll), klick Ja att bevilja administrativa privilegier.
- När du väl kommer in Enhetshanteraren, Klicka på Se från menyfliksområdet högst upp och klicka på Visa dolda enheter från snabbmenyn.
- Nästa, expandera Nätverkskort flik och högerklicka på Wan Miniport (PPTP).
- Klicka sedan på snabbmenyn Egenskaper.
- När du väl är inne i Uppdatera drivrutinsskärmen för WAN Miniport (PPTP), Välj Förare på menyn högst upp på skärmen.
- Från Förare klicka på Uppdatera drivrutinen.
- Klicka på på nästa skärm Sök automatiskt efter uppdaterad drivrutinsprogramvara och vänta för att se om en ny drivrutinsversion hittas. Om en ny drivrutinsversion finns tillgänglig följer du anvisningarna på skärmen för att slutföra installationen.
- När proceduren är klar startar du om datorn och ser om problemet har lösts.
- Om samma problem fortfarande förekommer, gör om steg 1 till 4, men klicka på Avinstallera drivrutinen istället.
- Starta om igen för att låta Windows-uppdateringen installera om Wan Miniport (PPTP)drivrutinen igen och se om problemet har lösts.
Om problemet fortfarande inte löses eftersom du fortfarande inte kan ansluta till den inbyggda VPN-enheten efter att nätverket har kopplats bort, gå ner till nästa metod nedan.
Metod 5: Använd systemåterställning för att återgå till ett hälsosamt tillstånd
Om problemet bara började uppstå nyligen - VPN-anslutningen som används för att återansluta normalt - kanske du har att göra med en skadad fil som orsakar att den inbyggda Windows VPN inte kan ansluta igen. Vi lyckades identifiera flera rapporter där berörda användare sa att problemet började inträffa efter att en Windows-uppdatering installerades.
Om det här scenariot är tillämpligt för dig betyder det förmodligen att en botched Windows-uppdatering slutade bryta VPN-funktionen. Om du har det bra med att lösa problemet utan att identifiera den skyldige skulle en snabb lösning vara att helt enkelt använda Systemåterställning för att återställa din maskin till ett tillstånd där allt fungerade normalt.
Men kom ihåg att gå den här vägen innebär att du förlorar alla program eller uppdateringar som du installerade sedan återställningspunkten skapades. Om du planerar att använda Systemåterställning för att åtgärda problemet är det här du behöver göra:
- Tryck Windows-tangent + R för att öppna en dialogruta Kör. Skriv sedan “Rstrui” inuti textrutan och tryck Stiga på för att öppna verktyget Systemåterställning. Om du uppmanas av UAC (användarkontokontroll), klick Ja vid popup-fönstret för att bevilja administrativa behörigheter.
- Vid den första skärmen av Systemåterställning, Klicka på Nästa.
- När du ser nästa skärm, börja med att markera rutan som är associerad med Visa fler återställningspunkter. Börja sedan leta efter en återställningspunkt som har en äldre tid än det datum där du tror att problemet började inträffa. Klicka sedan Nästa igen för att gå vidare till nästa meny.
- När du har kommit så långt är återställningspunkten redo att genomföras. Bara slå Avsluta för att starta operationen.
- Efter några sekunder startar din dator om och det äldre systemtillståndet kommer att tillämpas.
- När nästa startsekvens är klar kopplar du bort din VPN och försöker ansluta igen.
Om samma problem fortfarande uppstår även efter att du har utfört en systemåterställning, gå ner till nästa metod nedan.
Metod 6: Skapa en batchfil med Rasdial.exe
Om ingen av metoderna ovan har fungerat för dig kan du kanske lösa problemet genom att skapa en batchfil med hjälp av Rasdial.exe verktyg. Detta skript öppnar din VPN-anslutning igen utan att behöva starta om så snart du kör den från en upphöjd kommandotolk.
Här är vad du behöver göra:
- Tryck Windows-tangent + R för att öppna en dialogruta Kör. Skriv in textrutan “Anteckningsblock” och tryck Ctrl + Skift + Enter att öppna upp Anteckningsblock med administratörsrättigheter. Om uppmanas av Användarkontokontroll (UAC), bevilja administratörsrättigheter genom att klicka på Ja.
- Klistra in följande skript i det tomma anteckningsbladen:
Rasdial.exe "MY VPN" "USERNAME" "LÖSENORD"
Notera: Behåll offerten, men se till att byta ut dem Min VPN med namnet på din VPN-anslutning och de två referensvärdena (användarnamn och lösenord) med dina egna.
- Använd menyfältet högst upp i anteckningsfönstret och klicka på Arkiv> Spara som.
- Välj sedan en plats för din fil, namnge den vad du vill, men se till att ändra tillägget från .Text till .fladdermus. Klicka sedan på Spara för att skapa VPN-startskriptet.
- När skriptet har sparats högerklickar du på det och väljer Kör som administratör för att automatiskt ansluta till ditt inbyggda VPN utan att behöva starta om.
Om samma problem fortfarande uppstår går du ner till nästa metod nedan.
Metod 7: Återställa PPTP och L2TP WAN Mini-portar via CMD
Vissa berörda användare har rapporterat att de lyckades lösa problemet genom att återställa både PPTP- och L2TP-miniportarna från en förhöjd kommandotolk och starta om datorn. Denna procedur återställer alla miniporter som kan användas av Windows inbyggda VPN. Denna metod bekräftas att den fungerar av flera olika Windows-användare, både på Windows 10 och Windows 7.
Här är en snabbguide med vad du behöver göra för att återställa PPTP och L2TP WAN Miniport:
- Tryck Windows-tangent + R att öppna upp en Springa dialog ruta. Skriv sedan “Cmd” och tryck Ctrl + Skift + Enter för att öppna en förhöjd kommandotolk. Om UAC (användarkontokontrollfråga) kommer upp, klicka Ja för att bevilja admin-åtkomst.
- När du är inne i den upphöjda kommandotolken kör du följande kommandon i ordning och trycker på Stiga på efter var och en för att återställa både PPTP- och L2TP WAN-miniportarna:
Netcfg -u MS_L2TP Netcfg -u MS_PPTP Netcfg -l% windir% \ inf \ netrast.inf -c p -i MS_PPTP Netcfg -l% windir% \ inf \ netrast.inf -c p -i MS_L2TP
- När varje kommando har bearbetats framgångsrikt startar du om datorn och ser om problemet har lösts efter nästa startsekvens.


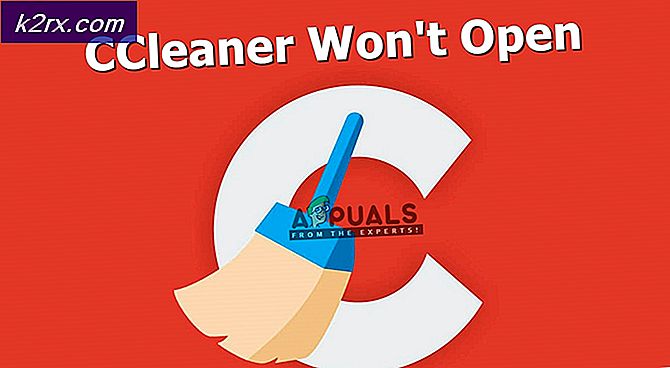


![[Fix] Xbox One-felkod 0X80070BFA](http://k2rx.com/img/106516/fix-xbox-one-error-code-0x80070bfa-106516.png)