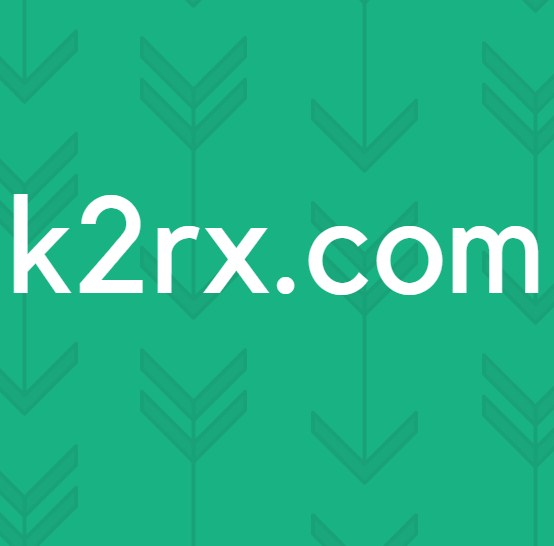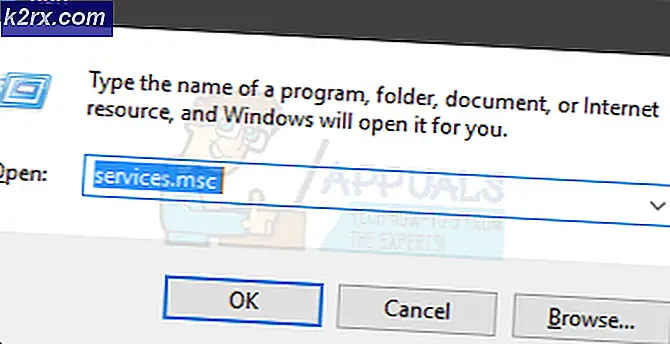Fix: Touchscreen fungerar inte Windows 10
Windows 10 är ett stort steg från 8.1 som hela operativsystemet har blivit ombyggt. Det var ändringar med enkel åtkomst, användbarhet, effektivitet, fler funktioner och snabbare operationer. Microsoft rullar kontinuerligt våra uppdateringar för att åtgärda buggfixar och ger ytterligare säkerhetsdefinitioner.
Även med de ständiga uppdateringarna som syftar till att fixa buggar, rapporterade vissa att deras pekskärm vägrade att svara eller arbeta. Problemet orsakas av ett antal anledningar. Detta problem uppstår oftast när användarna uppgraderar från en tidigare version av Windows till Windows 10. När vi installerar ett nytt operativsystem installeras alla drivrutiner igen från början. I det här fallet är det möjligt att dina drivrutiner inte är installerade korrekt.
Lösning 1: Återaktivera pekskärmen
Vi kan försöka uppdatera din pekskärm genom att inaktivera och aktivera den med hjälp av enhetshanteraren. Alla anslutna enheter till din maskin visas i enhetshanteraren. Vi kommer att navigera till Human Interface Devices och inaktivera pekskärmen innan du aktiverar den igen.
- Tryck på Windows + R för att hämta datorns Kör program. Skriv devmgmt.msc i dialogrutan. Detta startar datorns enhetshanterare.
- När enhetshanteraren är öppen öppnar du igenom enheterna tills du hittar Human Interface Devices . Klicka på den för att släppa ned rullgardinsmenyn.
- Från ytterligare alternativ väljer du HID-klagomottagningsskärmen . Högerklicka på det och välj Inaktivera . Windows kommer att ge en varning om att inaktivera det kan få det att sluta fungera. Tryck okej.
- Högerklicka på alternativet igen och välj Aktivera denna gång. Det kommer att försöka starta din pekskärm igen.
Lösning 2: Starta om enheten
Det kan tyckas patroniserande att föreslå detta, men med nya funktioner som avancerad sömn- och väckningsfunktionalitet etc. kan enheten stängas av mer än du tror. Ibland är omstart allt som krävs för att få din pekskärm att fungera igen. Innan vi går vidare till mer tekniska och tråkiga metoder, kontrollera om en omstart fixar problemet för dig.
Lösning 3: Installera de senaste Windows-uppdateringarna
Windows rullar ut viktiga uppdateringar som riktar sig till buggfixarna i operativsystemet. En av buggarna är vårt fall; pekskärmen fungerar inte. Om du håller tillbaka och inte installerar Windows-uppdateringen rekommenderar vi starkt att du gör det. Windows 10 är det senaste Windows-operativsystemet och nya operativsystem tar mycket tid att bli perfekt i alla avseenden.
Det finns många problem som fortfarande är aktuella med operativsystemet och Microsoft rullar ut frekventa uppdateringar för att rikta dessa problem.
- Tryck på Windows + S- knappen för att starta startmenyns sökfält. Skriv Windows uppdatering i dialogrutan. Klicka på det första sökresultatet som kommer framåt.
- En gång i uppdateringsinställningarna klickar du på knappen som säger Check for updates . Nu söker Windows automatiskt efter uppdateringar som är tillgängliga och installerar dem. Det kan till och med uppmana dig att starta om.
- Efter uppdateringen, kontrollera om problemet har blivit fixat.
Lösning 4: Konfigurera pekskärmen
Efter uppgradering till Windows 10 är det möjligt att din pekskärm inte är korrekt konfigurerad. Det finns två primära interaktionssystem för din dator. En är ditt tangentbord och mus, och den andra är pekskärmen. Pekskärmen hoppade precis in i datorns senaste tid, så den primära inmatningsformen betraktas fortfarande som tangentbordet och musen.
Vi kan försöka konfigurera din pekskärm från inställningarna och kontrollera om problemet löses.
- Tryck på Windows + S för att starta startmenyns sökfält. Skriv in Tablet PC-inställningar i dialogrutan. Öppna det första resultatet.
- Navigera till fliken Display i Inställningar och klicka på Inställningar .
- Nu kommer ett litet fönster att dyka upp och frågar vilken ingång du vill välja. Välj alternativet Pekinmatning och fortsätt med inställningen.
- Följ anvisningarna på skärmen och navigera genom alla steg.
- När alla steg är klara, tryck på skärmen för att se om det svarar.
Lösning 5: Ändra strömhanteringsinställningar
Windows 10 kommer förpackad med olika inställningar för att spara energi och batterier. Även om många människor flaggar den här funktionen som en uppgradering över det tidigare operativsystemet, kan detta orsaka vissa problem.
Windows är konfigurerad för att stänga av enheter som inte används under en viss tidsperiod. Dessa enheter inkluderar din pekskärm, dina högtalare etc. Eftersom operativsystemet inte är helt fri från problem och buggar kan det tvinga enheterna att stängas av tills du återställer datorn. Dessa problem inkluderar också när pekskärmen slutar fungera när du stänger locket på datorn och går in i viloläge.
Vi kan försöka ändra inställningarna för strömhantering på din pekskärm och se om det gör tricket.
- Tryck på Windows + R för att hämta datorns enhetshanterare. Skriv devmgmt.msc i dialogrutan. Detta startar datorns enhetshanterare.
- När enhetshanteraren är öppen öppnar du igenom enheterna tills du hittar Human Interface Devices . Klicka på den för att släppa ned rullgardinsmenyn.
- Från ytterligare alternativ väljer du HID-klagomottagningsskärmen . Högerklicka på det och välj Egenskaper .
- En gång i egenskaperna väljer du fliken Power Management .
- Avmarkera rutan som säger att låta datorn stänga av den här enheten för att spara ström . Spara ändringar och avsluta.
- Starta om datorn och kontrollera om problemet har lösts.
Lösning 6: Inaktiverar USB-selektiv suspendering
Många användare rapporterade att inaktiveringen av USB-selektiv suspenderingsfunktionen också löste problemet omedelbart. Funktionen USB-selektiv suspendering låter nav-drivrutinen avbryta en enskild port utan att påverka andra portar på navet. Den är som standard aktiverad i bärbara datorer för att hjälpa till att spara ström och hjälpa till att upprätthålla en lång batteritid.
- Tryck på Windows + R för att starta datorns Kör program. Skriv kontrollpanelen i dialogrutan och tryck på Enter.
- Välj Maskinvara och ljud från listan över kategorier.
- Klicka nu på Power Options . Ett nytt fönster kommer fram som består av alla kraftplaner som din dator har. Välj den du använder och klicka på Ändra planinställningar .
- För att navigera till avancerade inställningar klickar du på Ändra avancerade ströminställningar .
- Sök efter USB-inställningar från listan med alternativ och klicka på den för att expandera. Du får en annan titel med namnet USB-selektiva inställningar . Klicka på den igen för att expandera och välj Avaktiverad i båda fallen (På batteri och Plugged in). Spara ändringar och avsluta.
- Gör nu en kall återställning . Stäng av datorn, ta ut batteriet (om det är en bärbar dator) eller dra ur strömkabeln. Efter att ha väntat i 10 minuter, sätt på datorn och kontrollera om pekskärmen har fastnat.
Relaterade artiklar:
Inaktivera pekskärmen på Windows 8 och 10
PRO TIPS: Om problemet är med din dator eller en bärbar dator, bör du försöka använda Reimage Plus-programvaran som kan skanna förvaret och ersätta korrupta och saknade filer. Detta fungerar i de flesta fall där problemet uppstått på grund av systemkorruption. Du kan ladda ner Reimage Plus genom att klicka här