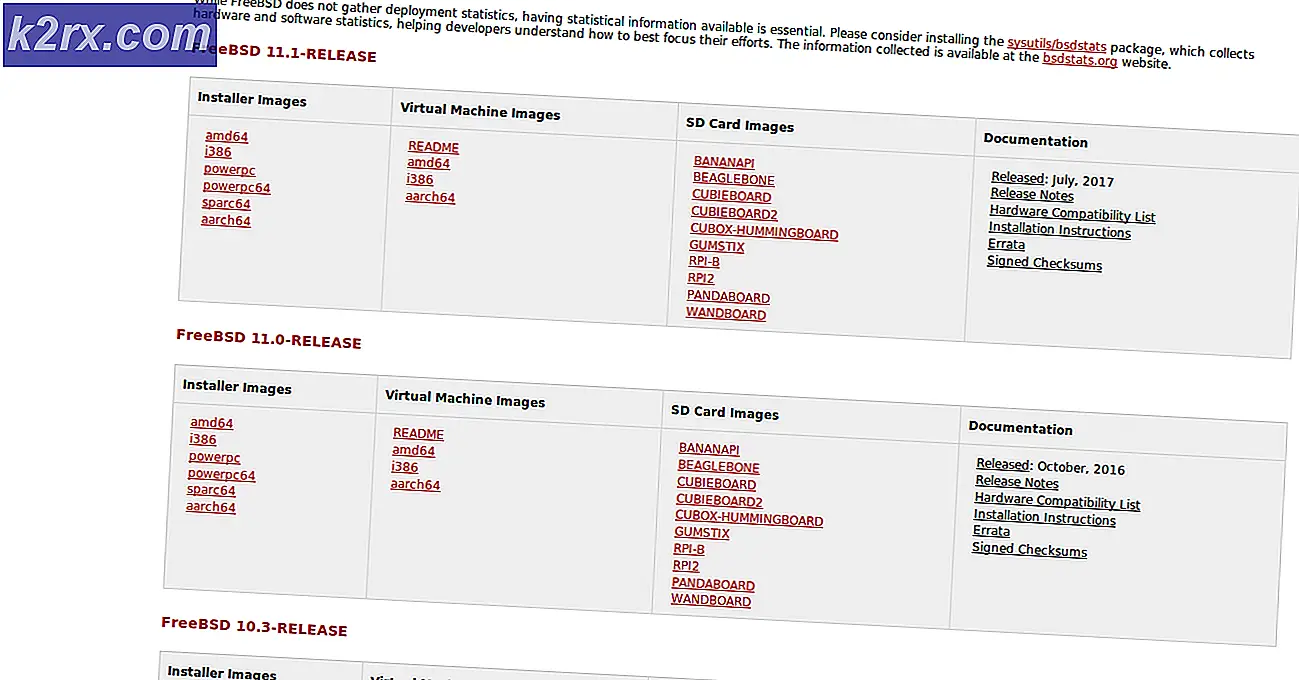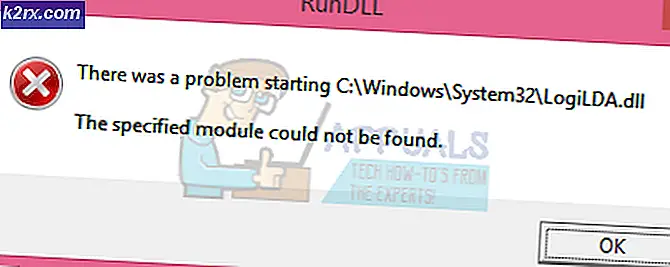Hur fixar jag “Skrivaren kan inte kontaktas via nätverket” i Windows?
”Skrivaren kan inte kontaktas via nätverket”-Felet visas för användare som har en skrivare som en nätverksskrivare. När de försöker använda det går det ofta inte att skriva ut något och skrivarfelsökaren visar detta felmeddelande.
Det finns ofta en felsymbol som dyker upp när skrivaren visas i Enheter och skrivare. Det har använts många olika metoder för att lösa detta problem, så se till att du kolla in dem nedan! Följ instruktionerna noggrant!
Vad som orsakar Fel på “Skrivaren kan inte kontaktas via nätverket” i Windows?
Det finns ett par olika orsaker till detta specifika problem. Det är ganska viktigt att bestämma rätt orsak för att kunna lösa problemet snabbare och mer effektivt. Kolla in listan nedan!
Lösning 1: Se till att vissa tjänster är aktiverade
Skrivaranvändningen är beroende av flera tjänster för att fungera korrekt. En ny Windows Update eller en ändring av datorns inställningar kan ha förändrat något om starten av dessa tjänster. Se till att du ställer in dem så att de körs automatiskt så att problemet ska lösas.
- Öppna Springa med hjälp av Windows-tangent + R-tangentkombination på tangentbordet (tryck på dessa tangenter samtidigt. Skriv “tjänster.msc”I den nyöppnade rutan utan citattecken och klicka på OK för att öppna Tjänster verktyg.
- Det alternativa sättet är att öppna kontrollpanelen genom att lokalisera den i Start meny. Du kan också söka efter den med Start-menyens sökknapp.
- När kontrollpanelfönstret öppnas, ändrar du “Visa av”Alternativ längst upp till höger i fönstret till“Stora ikoner”Och bläddra ner tills du hittar Administrationsverktyg Klicka på den och leta reda på Tjänster genväg längst ner. Klicka på den för att öppna den också.
- Leta reda på Remote Access Auto Connection Manager, Remote Access Connection Manager, Secure Socket Tunneling Protocol Service, Routing och Remote Access tjänster i listan, högerklicka på var och en och välj Egenskaper från snabbmenyn som visas.
- Om tjänsten startas (du kan kontrollera det bredvid servicestatusmeddelandet), bör du stoppa det för tillfället genom att klicka på Sluta i mitten av fönstret. Om den stoppas, lämna den till dess att vi fortsätter.
- Se till att alternativet under Starttyp menyn i tjänstens egenskaper fönster är inställd på Automatisk innan du fortsätter med andra steg. Bekräfta alla dialogrutor som kan visas när du ändrar starttypen. Klicka på Start knappen i mitten av fönstret innan du går ut. Se till att du upprepar samma process för alla tjänster vi nämnde.
Du kan få följande felmeddelande när du klickar på Start:
"Windows kunde inte starta tjänsten på lokal dator. Fel 1079: Det konto som anges för den här tjänsten skiljer sig från det konto som anges för andra tjänster som körs i samma process."
Om detta händer, följ instruktionerna nedan för att åtgärda det.
- Följ stegen 1-3 från instruktionerna ovan för att öppna tjänstens egenskaper. Navigera till Logga in och klicka på Bläddra…
- Under "Ange objektnamnet för att välja”Inmatningsrutan, skriv in ditt kontos namn och klicka på Kontrollera namn och vänta tills namnet blir tillgängligt.
- Klick OK när du är klar och skriv in lösenordet i Lösenord rutan när du uppmanas till det om du har ställt in ett lösenord. Din skrivare ska nu fungera ordentligt!
Lösning 2: Ta bort skrivaren och lägg till den igen
Detta är ganska mycket en grundläggande lösning men det har hjälpt många användare eftersom de kunde lösa problemet helt enkelt genom att ta bort skrivaren helt och lägga till den igen med guiden Lägg till en skrivare. Se till att du testar det genom att följa stegen nedan!
- Öppna Kontrollpanel genom att söka efter verktyget i Start-knappen eller genom att klicka på knappen Sök (Cortana) till vänster i aktivitetsfältet (nedre vänstra delen av skärmen.
- Du kan också använda Windows-tangent + R-tangentkombination där du ska skriva “kontrollera.exe”Och klicka på Kör vilket också öppnar Kontrollpanelen direkt.
- När kontrollpanelen öppnas, ändra vyn till Kategori och klicka på Visa enheter och skrivare under Hårdvara och ljud för att öppna detta avsnitt.
- Gå över till Skrivare högerklicka på skrivaren som du vill ta bort (den som orsakar dessa problem) och välj Ta bort enheten Bekräfta eventuella dialogalternativ som kan dyka upp.
- Klicka sedan på Lägg till en skrivare -knappen högst upp i fönstret. Ett nytt fönster visas och din dator börjar leta efter en skrivare som antingen är ansluten till din dator eller ditt lokala nätverk. Välj den du just tagit bort innan du klickar Nästa.
- Se till att du följer instruktionerna som kommer att visas på skärmen. När processen är över, kontrollera om du nu kan använda din skrivare ordentligt!
Lösning 3: Ställ in en statisk IP-adress för din skrivare
IP-adresser för olika enheter i ett nätverk är vanligtvis dynamiska, vilket innebär att de vanligtvis ändras över tiden, vanligtvis när en enhet startas om. Det är dock möjligt att tilldela en statisk IP-adress till varje enhet, inklusive en skrivare, som också kan användas för att lösa detta skrivarproblem. Kolla in det nedan.
- Öppna Kontrollpanel genom att söka efter verktyget i Start-knappen eller genom att klicka på knappen Sök (Cortana) till vänster i aktivitetsfältet (nedre vänstra delen av skärmen.
- Du kan också använda Windows-tangent + R-tangentkombination där du ska skriva “kontrollera.exe”Och klicka på Kör vilket också öppnar Kontrollpanelen direkt.
- När kontrollpanelen öppnas, ändra vyn till Kategori och klicka på Visa enheter och skrivare under Hårdvara och ljud för att öppna detta avsnitt.
- Gå över till Skrivare högerklicka på skrivaren som du vill ta bort (den som orsakar dessa problem) och välj Skrivaregenskaper.
- Navigera till Hamnar flik i Skrivaregenskaper. Expandera Hamn och bläddra inuti den tills du ser en post som liknar formatet på en IP-adress, t.ex. 15.119.112.13. Se till att du skriver den här adressen någonstans.
- Öppna en webbläsare och ange helt enkelt IP-adressen som du fick reda på i sista steget och tryck på Stiga på efteråt.
- Ange skrivarens namn och lösenord och klicka OK för att logga in på skrivarens nätverksinställningar.
- Leta reda på IP-konfiguration beroende på skrivaren och försök att hitta ett alternativ med namnet “TCP / IP”Eller”IP-adresskonfiguration”Och se till att du ställer in dess värde från Auto till Statisk eller Manuell.
- Ange den statiska IP-adressen du faktiskt vill använda och klicka på Tillämpa för att spara ändringarna. Starta om datorn och skrivaren och kontrollera om problemet fortfarande uppstår.