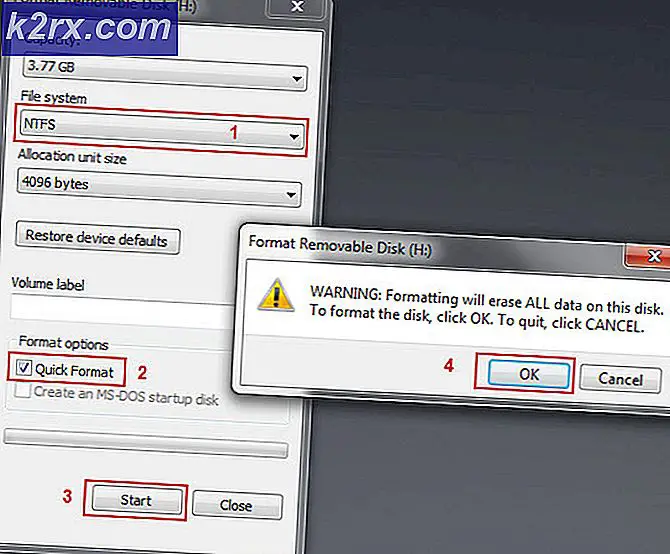Så här ställer du in Google Cloud Print
Nästan alla nya skrivare är Cloud Ready, som har olika instruktioner som medföljer handboken. Om du vill ansluta en skrivare som är Cloud Ready, se bruksanvisning / instruktioner från tillverkaren. Den här guiden är endast för klassiska skrivare som inte är Cloud Ready.
Ställa in en skrivare i Google Cloud
Det viktigaste kravet att installera en skrivare i Google Cloud är att Google Chrome ska installeras på ditt system. Om du inte har Chrome installerat, vänligen klicka här för att ladda ner och installera Google Chrome. Innan du fortsätter med stegen nedan, se till att du är inloggad på ditt Google-konto och din skrivare redan är ansluten till systemet och redo att skriva ut.
Den största fördelen med Cloud Printing är att du kan skicka utskrifter var som helst till ditt tryck, till exempel om du är i din skola / universitet etc, kan du logga in på ditt Google-konto i Chrome och skicka utskriften från ditt universitet till din skrivare som kommer att skrivas ut hemma hos dig. Det finns mycket mer du kan göra med det enligt dina krav.
Nedan följer stegen för att installera en klassisk skrivare i Google Cloud
1. När du har installerat Google Chrome öppnar du den och går till inställningarna genom att klicka på inställningsikonen som visas nedan.
PRO TIPS: Om problemet är med din dator eller en bärbar dator, bör du försöka använda Reimage Plus-programvaran som kan skanna förvaret och ersätta korrupta och saknade filer. Detta fungerar i de flesta fall där problemet uppstått på grund av systemkorruption. Du kan ladda ner Reimage Plus genom att klicka här2. Välj Inställningar, efter att du klickat på ikonen Inställningar från rullgardinsmenyn.
3. Klicka på Visa avancerade inställningar, från inställningsfönstret längst ner.
4. Bläddra vidare och välj alternativet Hantera under Google Cloud Print.
5. Klicka på Lägg till skrivare. Detta kommer att aktivera molnutskrift och du kommer att se en lista över skrivare som nu är associerade med ditt Google-konto och är redo att gå till Cloud.
Du kan lägga till nya skrivare och ta bort dem också i avsnittet Hantera under Google Cloud Print.
PRO TIPS: Om problemet är med din dator eller en bärbar dator, bör du försöka använda Reimage Plus-programvaran som kan skanna förvaret och ersätta korrupta och saknade filer. Detta fungerar i de flesta fall där problemet uppstått på grund av systemkorruption. Du kan ladda ner Reimage Plus genom att klicka här