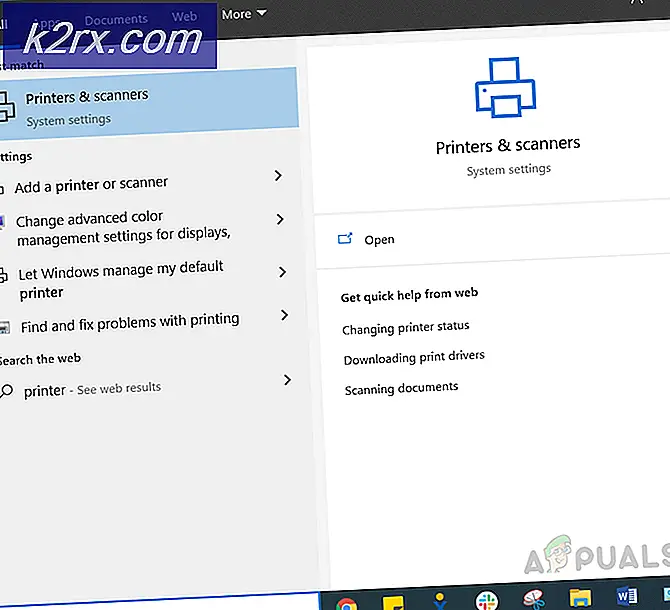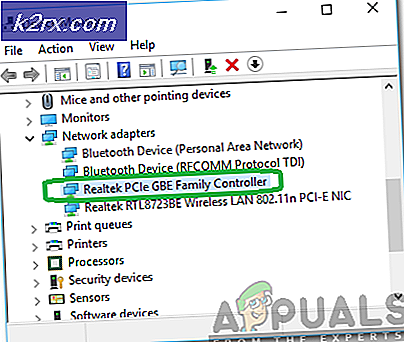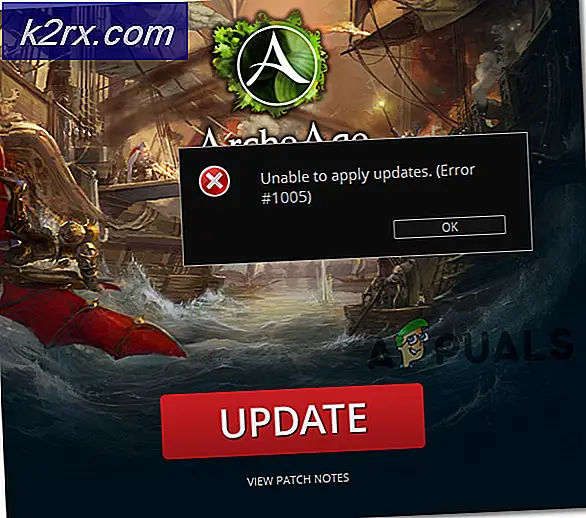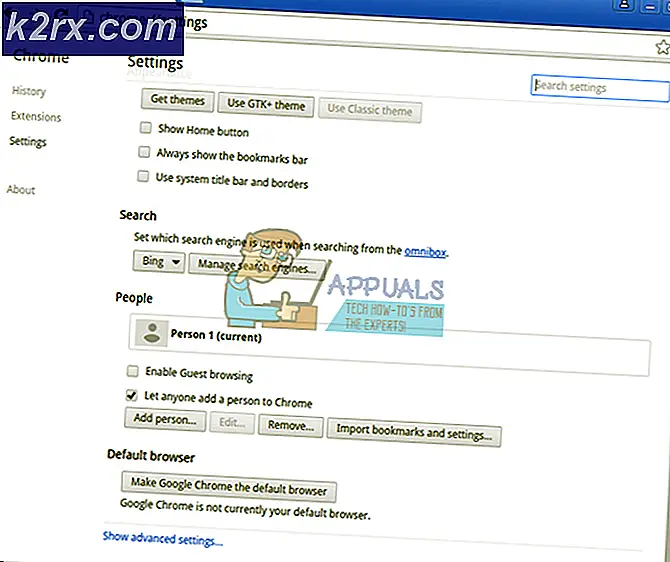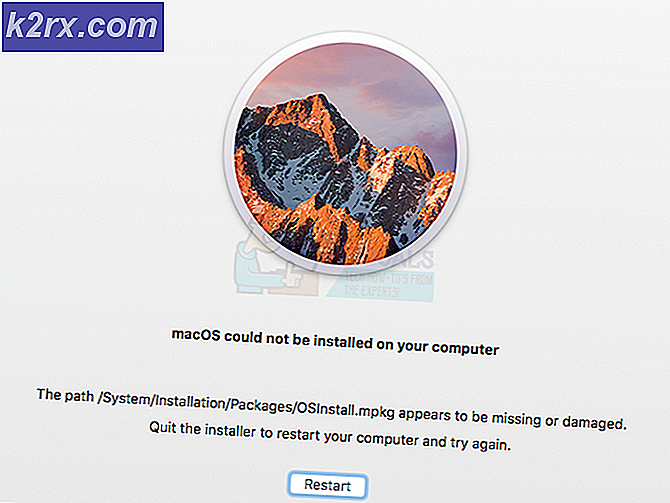Hur fixar jag Sea of Thieves Crashing på Windows?
Sea of Thieves är ett action-äventyrsspel där du kan leva piratlivet som du alltid föreställt dig det: segla på ett fartyg, leta efter skatt och slåss med andra pirater. Men många spelare har inte lyckats njuta av spelet ordentligt på grund av konstant krasch som ibland visas vid start och ibland vid slumpmässiga punkter under spelet.
Lyckligtvis kunde användare komma på egna metoder som kan användas för att lösa problemet och du bör definitivt kolla in dem nedan. Se till att du följer instruktionerna noggrant för att lösa problemet!
Vad orsakar Sea of Thieves att krascha på Windows?
Listan över möjliga orsaker som gör att Sea of Thieves kraschar på Windows är för lång och vi bestämde oss för att skapa en kortlista med orsaken att se upp för. Kolla in det nedan för att eventuellt bestämma ditt eget scenario:
Lösning 1: Uppdatera eller återställ drivrutinerna
Om kraschar började hända efter att du har uppdaterat grafikkortdrivrutinen på ett eller annat sätt; att rulla tillbaka till en tidigare version kan vara tillräckligt bra tills en ny, säkrare drivrutin släpps. Du bör också uppdatera den aktuella grafikdrivrutinen som du använder för att spela spelet om en ny drivrutin är tillgänglig eftersom nya versioner ofta syftar till att lösa kraschproblem!
- Skriv “Enhetshanteraren”N sökfältet bredvid Start-menyn för att öppna fönstret Enhetshanteraren. Du kan också använda Windows-tangent + R-tangentkombination för att öppna Springa verktygslåda. Typ devmgmt.msc i rutan och klicka på OK eller Enter.
- Expandera “Grafikkort" sektion. Detta visar alla skärmdrivrutiner som datorn har installerat just nu.
Uppdatera drivrutinen:
- Högerklicka på bildskärmsadaptern som du vill uppdatera och välj “Avinstallera enheten“. Detta tar bort adaptern från listan och avinstallerar grafikenheten.
- Klick "OK”När du uppmanas att avinstallera drivrutinen.
- Navigera till tillverkarens sida för grafikkortet för att se listan över tillgängliga drivrutiner. Mata in information om ditt system och klicka på Sök eller Skicka in. Välj den senaste, ladda ner den och kör den från Nedladdningar
- Följ instruktionerna på skärmen för att installera drivrutinen. Starta om datorn och kontrollera om problemet har försvunnit.
Rulla tillbaka föraren:
- Högerklicka på grafikdrivrutinen du vill avinstallera och välj Egenskaper. När fönstret Egenskaper öppnas navigerar du till Förare fliken och leta reda på Rul tillbaka förare.
- Om alternativet är nedtonadebetyder det att enheten förmodligen inte uppdaterades nyligen eftersom den inte har några säkerhetskopieringsfiler som kommer ihåg den gamla drivrutinen.
- Om alternativet är tillgängligt att klicka på, gör det och följ instruktionerna på skärmen för att fortsätta med att rulla tillbaka drivrutinen. Starta om datorn och kontrollera om kraschen fortfarande inträffar när du spelar Sea of Thieves!
Lösning 2: Inaktivera V-Sync
V-Sync är ett alternativ som tvingar din framerate att synkronisera med uppdateringsfrekvensen på din bildskärm, om möjligt. Även om alternativet verkar användbart eftersom högre bildnivå inte registreras av din skärm, avaktiverade det att bli av med kraschen och lösa problemet för många användare. Kolla in det nedan!
- Högerklicka på skrivbordet på den tomma sidan utan ikoner och välj NVIDIA-kontrollpanelen post från snabbmenyn som kommer att visas. Du kan också dubbelklicka på NVIDIA-ikonen i systemfältet om du ser den. NVIDIA Control Panel kan också finnas i Kontrollpanel genom att byta till Stora ikoner visa och lokalisera den.
- Under 3D-inställningar i vänster navigeringsfönster, klicka på Hantera 3D-inställningar till vänster och navigera till Programinställningar
- Klicka på Lägg till och se till att du bläddrar i din PC efter den körbara som används för att starta Sea of Thieves (SoTGame.exe). Den finns i följande mapp:
C: \ WindowsApps \ Microsoft.SeaofThieves_2.75.5471.2_x64__8wekyb3d8bbwe \ Athena \ Binaries \ UWP64
- Under Ange inställningarna för detta program bläddra ner tills du ser Vertikal synk Klicka under kolumnen Inställningar och växla till Av.
- Tillämpa de ändringar du har gjort och öppnar Sea of Thieves för att se om det vita kraschproblemet kvarstår!
Lösning 3: Inaktivera IPv6
IPv6 eller Internetprotokoll version 6 är ofta inte kompatibel med vissa spel och du bör försöka inaktivera den för din standardinternetanslutning (den du använder oftast). Om du till exempel byter mellan Ethernet och Wi-Fi, upprepa samma process för båda dessa anslutningar!
- Använd Windows + R-tangentkombination som omedelbart bör ta upp Springa dialogruta där du ska skriva ”appwiz.cplI fältet och tryck på OK för att öppna Internet anslutning inställningsobjekt i Kontrollpanel.
- Samma process kan också utföras genom att manuellt öppna Kontrollpanelen. Byt till Visa av inställning längst upp till höger i fönstret till Kategori och klicka på Nätverk och Internet högst upp. Klicka på Nätverks-och delningscenter för att starta den. Försök hitta Ändra adapterinställningar på vänster meny och klicka på den.
- När Internet anslutning fönstret öppnas med någon av dessa metoder, dubbelklicka på din aktiva nätverksadapter.
- Klicka sedan Egenskaper och hitta Internetprotokoll version 6 post i listan. Inaktivera kryssrutan bredvid denna post och klicka på OK. Starta om datorn för att bekräfta ändringarna och kontrollera om problemet uppstår när du spelar.
Lösning 4: Inaktivera exklusivt läge för din ljudenhet
Om vissa appar har exklusiv prioritet framför dina ljudenheter kan du uppleva instabilitet i system och app; inklusive Sea of Thieves kraschar. Appar som kanske inte ens är aktiva just nu kan ha kontroll över dina högtalare och orsaka att ljud kraschar ditt spel. Kolla in stegen nedan för att lösa problemet.
- Högerklicka på volymikonen i aktivitetsfältet och välj Ljud Om den här ikonen inte finns i aktivitetsfältet kan du hitta den Ljud inställningar genom att öppna Kontrollpanel, växlar vyn till Kategori och välja Hårdvara och ljud >> Ljud.
- Kontrollera om dina högtalare är aktiverade under Uppspelning Byt till den här fliken genom att klicka högst upp i fönstret och leta reda på den enhet du använder. Den ska placeras högst upp och väljas.
- Klicka på den en gång och klicka på Egenskaper -knappen längst ner till höger i fönstret. I fönstret Egenskaper som öppnas, kontrollera under Enhetsanvändning och ställ in alternativet till Använd den här enheten (aktivera) om det inte redan var och tillämpa ändringarna.
- Navigera till Avancerad fliken i samma fönster och kontrollera under Exklusivt läge.
- Avmarkera rutorna bredvid “Ge applikationer för exklusivt läge prioritet”Alternativ. Tillämpa även dessa ändringar genom att klicka på OK och kontrollera om ljud och video nu är synkroniserade när du öppnar en video i din webbläsare eller på din dator.
Lösning 5: Lägg till ditt spel i Antivirus undantagslista
Ibland misslyckas antivirusverktygen att erkänna spelets ansträngningar att ansluta till Internet som ofarliga och spelfunktionerna blockeras ofta av det. För att bevisa för antivirusprogrammet att spelet är ofarligt måste du lägga till det i listan över undantag / undantag!
- Öppna antivirusanvändargränssnitt genom att dubbelklicka på dess ikon vid systemfältet (höger del av aktivitetsfältet längst ner i fönstret) eller genom att söka efter det i Start meny.
- De Undantag eller Undantag inställningen ligger på olika ställen med avseende på olika antivirusverktyg. Det kan ofta hittas helt enkelt utan mycket krångel men här är några snabba guider om hur du hittar det i de mest populära antivirusverktygen:
Kaspersky Internet Security: Hem >> Inställningar >> Ytterligare >> Hot och undantag >> Undantag >> Ange betrodda applikationer >> Lägg till.
AVG: Hem >> Inställningar >> Komponenter >> Web Shield >> Undantag.
Avast: Hem >> Inställningar >> Allmänt >> Undantag.
- Du måste lägga till spelets huvudsakliga körbara i rutan som kommer att uppmanas att navigera till mappen. Det ska finnas i samma katalog för alla användare:
C: \ WindowsApps \ Microsoft.SeaofThieves_2.75.5471.2_x64__8wekyb3d8bbwe \ Athena \ Binaries \ UWP64
- Kontrollera om du nu kan spela spelet utan att uppleva konstanta kraschar. Om det fortfarande inte fungerar, försök starta om datorn och försök igen. Det sista steget skulle vara att avinstallera antivirusprogrammet och prova ett annat om problemet kvarstår.
Lösning 6: Kör det användbara kommandot 'wsreset'
Om Windows Store-cache har blivit större än normalt eller om det har skadats, se till att du återställer det med det här enkla kommandot. Återställning av cache löser vanligtvis olika problem eftersom de orsakas när Store används för mycket och dess cache blir större än vanligt. Detta kan orsaka problem med någon av Windows-apparna, inklusive Sea of Thieves-spelet.
- Klicka på Start meny och skriv ”wsreset”Kommando. Så snart du skriver in det här bör det första resultatet överst vara “wsreset - Kör kommandot”.
- Klicka på detta för att återställa Butikens cache. Starta om datorn för att tillämpa dessa ändringar och försök att öppna spelet igen för att se om det kraschande problemet kvarstår!
Lösning 7: Sluta överklocka din GPU
Felet visas ofta när användare överklockar sina GPU: er. Överklockning är en sak där användare ändrar den maximala frekvensen för den centrala processorns grafik till ett värde som överstiger det rekommenderade som ställts av tillverkaren av din GPU. Detta kan ge din dator en betydande prestanda och hastighetsfördel när du spelar videospel och förbättra den på alla sätt.
Att återställa processorns frekvens till sitt ursprungliga läge beror på vilken programvara du använde för att överklocka den i första hand. Sluta överlåsa din GPU och kontrollera om problemet kvarstår.
Lösning 8: Lägg till behörigheter i WindowsApps-mappen
Om WindowsApps-mappen inte har rätt behörigheter riskerar alla appar och spel att krascha, inklusive Sea of Thieves. Se till att du följer stegen nedan för att hämta alla nödvändiga behörigheter!
- Öppna din Bibliotek eller öppna en mapp på din dator och klicka på Den här datorn alternativ från menyn till vänster. Navigera till mappen nedan. Klick Visa >> Dolda föremål för att avslöja det.
C: \ Program Files \ WindowsApps
- Högerklicka på mappen, klicka Egenskaperoch navigera sedan till säkerhet Klicka på Avancerad knapp. ”Avancerade säkerhetsinställningar”-Fönstret visas. Här måste du stanna i Behörigheter och klicka på Lägg till knappen längst ner.
- Klicka på Välj en rektor högst upp på skärmen. Klicka på Avancerad knappen längst ner och klicka Hitta nu för att visa alla användare.
- Under Sökresultat väljer du ALLA ANSÖKNINGSPAKET innan du klickar på OK
- I Tillståndstillträde fönster, välj Full kontroll under Grundläggande behörigheter och klicka på OK Kontrollera om det kraschande problemet fortfarande uppstår när du spelar Sea of Thieves!
Lösning 9: Logga in med ett Microsoft-konto
Detta konstiga problem är relaterat till ditt Microsoft-konto. Det verkar som om kraschar eller misslyckande vid start orsakas av att du försöker starta spelet utan att ha ett Microsoft-konto inställt på din dator. Se till att du följer stegen nedan för att logga in med ett Microsoft-konto!
- Använd Windows-tangent + I-tangentkombination för att öppna inställningar på din Windows-dator. Alternativt kan du söka efter “inställningar”Med hjälp av sökfältet i aktivitetsfältet eller så kan du klicka på kugghjulsikonen.
- Leta upp och öppnakonto”I avsnittet inställningar Stanna kvar i Din info och klicka på Logga in med ett Microsoft-konto istället knappen under Din info för att förbereda installationen.
- Ange dina Microsofts autentiseringsuppgifter på skärmen som kommer att visas och klicka Nästa. Du kan behöva bekräfta din identitet via e-post eller ditt telefonnummer. Klicka slutligen på Växla för att ställa in ditt Microsoft-konto. Kontrollera om Sea of Thieves fortsätter att krascha!