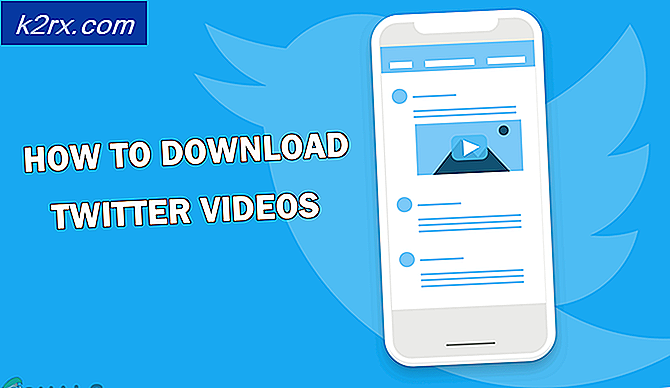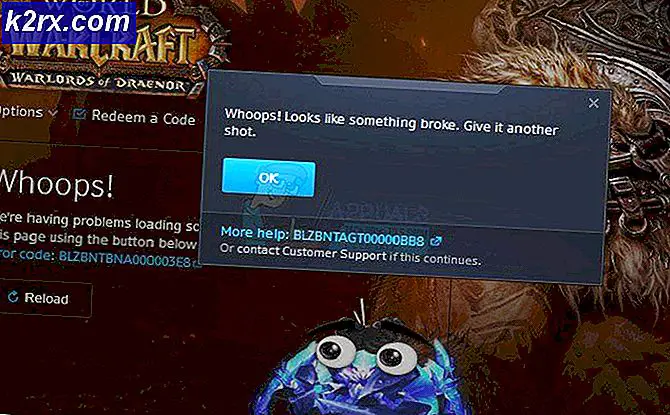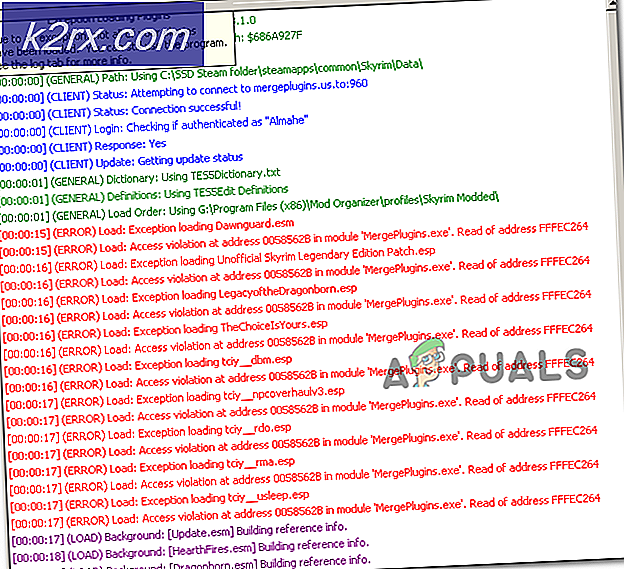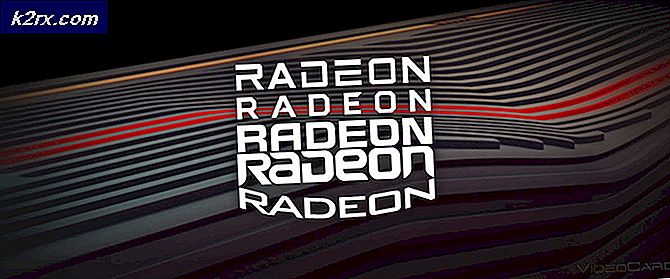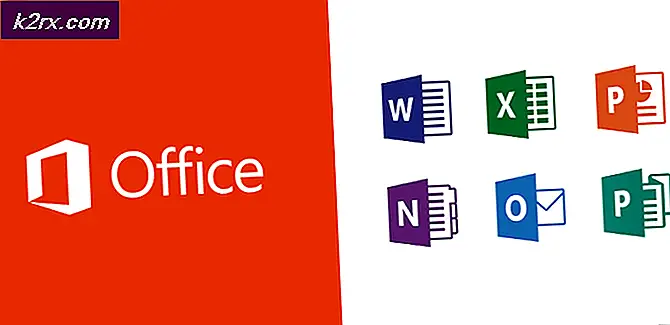Fix: System Idle Process Hög CPU-användning
I Windows innehåller uppgiften System Idle Process en eller flera kärngängor som körs när det inte finns några löpande uppgifter i systemet. När du ser tomgångsprocessen igång betyder det att det inte fanns några andra uppgifter tillgängliga för datorn att schemalägga; Därför kallas och utförs denna uppgift.
På grund av funktionen tomgångsprocess kan det tyckas för användarna att processen är monopoliserande resurser (CPU-tid, minne etc). System Idle Process använder dock inte systemresurser även när den körs med höga procentandelar (99 eller 100%). CPU-användningen är vanligtvis ett mått på hur mycket CPU-tid inte används av andra processer. I vissa versioner av Windows användes detta för att genomföra energibesparing och i senare versioner användes det för att ringa rutiner i Hardware Abstraction Layer för att minska CPU-klockhastigheten.
Trots alla funktioner, om du upplever problem på grund av processen, kan vi fortfarande fortsätta med felsökningen. För vissa användare var deras dator relativt långsam men det borde inte vara ett fall.
Lösning 1: Inaktivera startprocesser
- Tryck på Windows + R för att starta programmet Kör. Skriv msconfig i dialogrutan och tryck på Enter.
- Navigera till fliken Tjänster nu uppe på skärmen. Kontrollera raden som säger Dölj alla Microsoft-tjänster . När du klickar på det här kommer alla Microsoft-relaterade tjänster att stängas av och lämnar alla tredje parts tjänster.
- Klicka nu på knappen Avaktivera alla i närheten längst ner till vänster i fönstret. Alla tjänster från tredje part kommer nu att inaktiveras.
- Klicka på Apply för att spara ändringar och avsluta.
Nu ska du aktivera dessa processer i en bit och kontrollera om datorn fortfarande är långsam. Om det inte är det kan du aktivera en annan bit och kontrollera igen. På så sätt kan du diagnostisera vilken process som ger problemet och sedan felsöka det i enlighet med detta.
Lösning 2: Kontrollera drivrutinerna för problem
Det är möjligt att en viss drivrutin orsakar problemet. Du kan använda RATT-verktyget för att skapa händelseloggar och kontrollera vilken drivrutin som orsakar problemet. När du har identifierat drivrutinen som orsakar problemet uppdaterar du drivrutinen eller inaktiverar den i enlighet med detta. Så här uppdaterar du drivrutinen.
- Tryck på Windows + R för att starta körtypen devmgmt.msc i dialogrutan och tryck på Enter. Detta startar datorns enhetshanterare.
- Här visas alla installerade enheter på din dator. Navigera genom dem alla tills du hittar drivrutinen som orsakar problemet.
- Högerklicka på den och välj Uppdatera drivrutin .
- Nu kommer Windows att popa en dialogruta och fråga dig vilken väg du vill uppdatera din drivrutin. Välj det första alternativet ( Sök automatiskt för uppdaterad drivrutinsprogram ) och fortsätt. Om du inte kan uppdatera drivrutinerna kan du gå vidare till tillverkarens webbplats, ladda ner drivrutinerna manuellt och välj det andra alternativet.
- Uppdatera alla drivrutiner innan du startar om datorn. Efter omstart, kontrollera om problemet är löst.
PRO TIPS: Om problemet är med din dator eller en bärbar dator, bör du försöka använda Reimage Plus-programvaran som kan skanna förvaret och ersätta korrupta och saknade filer. Detta fungerar i de flesta fall där problemet uppstått på grund av systemkorruption. Du kan ladda ner Reimage Plus genom att klicka här