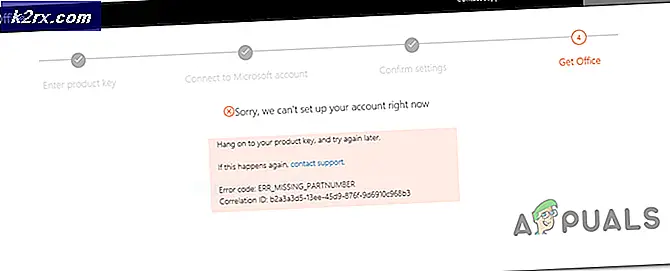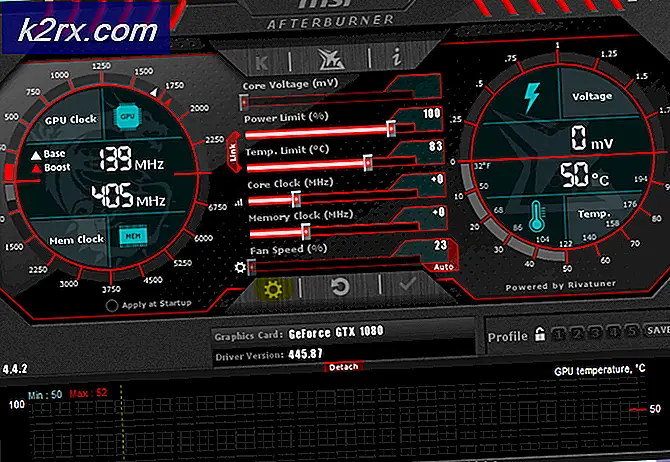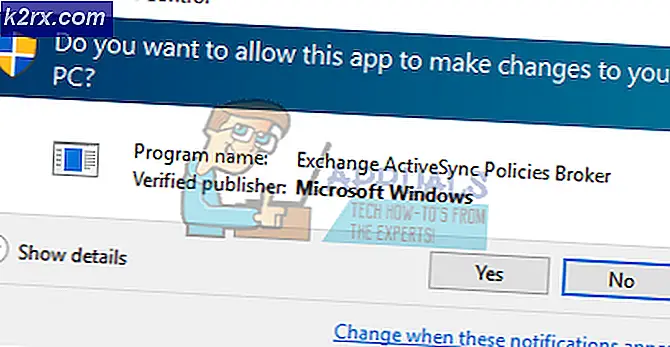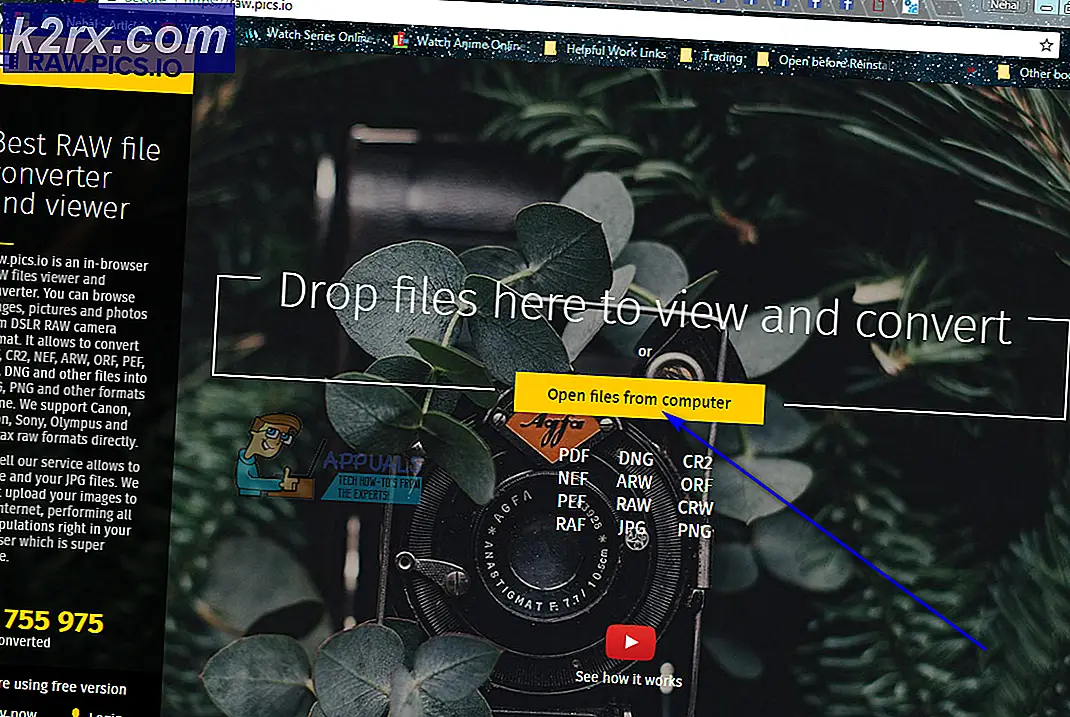Fix: Office 2016 Grant Access Error på MacOS
Många MacOS-användare får felet Grant File Access när de försöker öppna olika filtyper i Office 2016. Problemet uppträder vanligtvis när man försöker öppna Word-filer, men vissa användare har också rapporterat problemet med Excel- och Powerpoint-filer.
När du hanterar det här problemet kommer användaren att bli uppmanad till en popup som begär att ge åtkomstbehörigheter när en fil öppnas med ett Office 2016-program. Om användaren väljer filen och klickar på Grant Acess- knappen visas följande fel:
Word / Excel / Powerpoint kan inte öppna dokumentet: användaren har inte åtkomstbehörigheter.
Som det visar sig är Grant Acess-felet orsakat av de uppdaterade Apple-sandboxningsreglerna. Apple använder nu sandboxning för att begränsa olika åtgärder genom att koppla dem till en viss plats. Applikationssandboxning är mycket effektiv för att förhindra att virus eller annan skadlig kod påverkar OS-filer. Efter de nya riktlinjerna måste varje applikation som använder anpassade teckensnitt se till att teckensnittet är exklusivt för den specifika applikationen. Apple tillåter inte längre en applikation att installera typsnitt för systemanvändning.
I händelse av att ett systembrett teckensnitt ändras under vägen kommer det att betraktas som en säkerhetsbrott och kommer att ersättas vid nästa uppdatering. Från och med Office 2016 måste Microsoft följa Apples regler för att kunna sälja Office-paketet i App Store. Microsoft tillhandahåller en uppsättning typsnitt specifikt för deras programvara, som kommer att installeras på en annan plats.
De flesta typer av teckensnitt har dock inte uppdaterats fullständigt för att fungera med de nya sandboxreglerna och kommer att leda till konflikter som säkerhetsöverträdelser av MacOS. Det har bekräftats att program för tredje parts teckensnittshantering som väska, Linotype Font Explorer, Extension eller FontExplorer X är de främsta synderna som orsakar Grant Access-felet med Office 2016-serien. Från och med nu är FontBook det enda fonthanteringsverktyget som är särskilt utformat för att fungera med Apples nya säkerhetssystem.
Obs! Några användare har rapporterat att minskningen av antalet teckensnitt i deras apps för 3: e teckensnittskonfiguration har gjort att problemet försvinna. Om du har många teckensnitt (över 1000), försök minska antalet. Starta sedan om datorn och försök igen.
Nedan har du en rad metoder som gör att Grant Access-felet går bort. Om du har installerat en extern typsnittshanteringsapp (annan än FontBook), men du behöver inte det, följ Metod 1 eller Metod 2. Om du är beroende av en applikationshanteringsapp för tredje part, följ Metod 3 eller Metod 4
Metod 1: Inaktivera teckensnitt från program för hantering av tredjepartsfonter
Eftersom teckensnittshanteringsappar som FontExplorer X, Universal Type Server, Suitcase eller Extense orsakar Grant Access-felet, blir det vanligtvis att problemet blir avstängt för att deaktivera teckensnittet i dessa applikationer.
Om du använder Suitcase Fusion kan du enkelt lösa problemet genom att rensa typsnittet. För att göra detta, öppna Öppna Kuddefusion och gå till Arkiv> Rensa Font Cache . Starta sedan om ditt system och kontorfilerna ska öppnas normalt.
Obs! Den här åtgärden fungerar bara tillfälligt. Du kan behöva upprepa proceduren varje gång i taget.
Om du använder FontExplorer X, Universal Type Server eller Extense, har du inget annat val än att öppna de här programmen och inaktivera alla teckensnitt. Starta sedan om enheten och försök öppna filerna som tidigare visade felet. Om det inte räcker, avinstallera appen för extern typsnittshantering och följ anvisningarna nedan:
- Öppna Finder- appen, välj Program och dubbelklicka på FontBook.
- I Fontbook väljer du Alla teckensnitt i den vänstra rutan. Välj sedan vilken typsnitt som helst i den högra rutan och håll ned Kommando + A för att välja dem alla.
- Med alla teckensnitt som valts, gå till Edit- menyn högst upp i fönstren och klicka på Sök efter aktiverade dubbletter.
- Klicka på Lös upp manuellt och vänta på listan som ska fyllas i. Kort därefter ser du ett fönster som visar de teckensnitt som kontrollerades. Klicka sedan på All header och växla till Varningar och fel.
- Öppna varje teckensnitt som visas som duplicerat. Du borde kunna se båda versionerna. Välj den äldsta teckensnittet och klicka på Ta bort kontrollerat. Gör detta med alla teckensnitt som dupliceras.
- Gå sedan till Fil och välj Validera teckensnitt. Klicka på All header och ändra den till Varningar och fel.
- Om du stöter på några fel (gul eller röd), öppna var och en och lösa dubbletter manuellt som vi gjorde i steg 5. När du har täckt varje dubblett klickar du på Validera teckensnitt igen och ser till att inga fel visas.
- Stäng FontBook och öppna vilken applikation som påverkas av Grant Access- felet. Om det fortfarande visas felet, starta om och öppna igen.
Metod 2: Starta från återställningspartitionen för att återställa mappbehörigheter
Om metoden ovan har misslyckats med att ta bort åtkomstfelet, låt oss försöka starta från återställningsläget och använda Terminalverktyget för att återställa mappbehörigheterna och ACL: erna. Den här metoden har visat sig vara framgångsrik för många användare som fortfarande kämpade för felet efter att ha tagit bort skriptet för tredje part. Här är vad du behöver göra:
PRO TIPS: Om problemet är med din dator eller en bärbar dator, bör du försöka använda Reimage Plus-programvaran som kan skanna förvaret och ersätta korrupta och saknade filer. Detta fungerar i de flesta fall där problemet uppstått på grund av systemkorruption. Du kan ladda ner Reimage Plus genom att klicka här- Klicka på Apple-ikonen i det övre vänstra hörnet och välj Starta om. Medan din MAC startas om, håller du kommandot + R intryckt för att gå till återställningsläge.
- När du ser fönstret OS X Utilities öppnar du menyn Utilities högst upp på skärmen och klickar på Terminal.
- I fönstret Terminal skriver du återställningspassord och trycker på Enter.
- Kort efter det ser du fönstret Återställ lösenord. Gå ner till R eset Startmapptillstånd och ACL och klicka på Återställ- knappen.
- Du kan bli uppmanad att sätta in ditt lösenord. När du har gjort det, startar systemet om.
- Försök öppna Office-appen som tidigare fungerade. Det ska öppnas utan åtkomstfelet .
Obs! Problemet uppstår om du bestämmer dig för att installera och öppna en applikationshanteringsapp för tredje part som inte överensstämmer med Apples sandboxregler.
Metod 3: Undvik Apples krav på sandlåda
I tidigare Mac Office-versioner (äldre än Office 2016) kunde användarna spara filer på vilken plats som helst och använda alla teckensnitt utan varningar och tillståndsförfrågningar. Men det här är inte längre möjligt på grund av de nya sandkassens krav. Personer som använder VBA med Excel påverkas allvarligt, eftersom de ständigt uppmanas till behörigheter när de kör sina skript.
Mac har dock vissa platser som du kan använda för att undvika dessa åtkomstmeddelanden. Dessa platser tillåter VBA-entusiaster att köra sina skript fritt utan aditional användarinteraktion. Lyckligtvis kan vi också använda dessa platser för att kringgå bidragsavvikelsen . Tricket är, den här platsen är inte lätt tillgänglig, så vi måste gå igenom ytterligare steg för att göra det mer tillgängligt.
Ett exempel på ett säkert ställe som undviker Office-tillståndsanmälningar är: / Användare / * Ditt användarnamn * / Bibliotek / Gruppbehållare /UBF8T346G9.Office
Du kan använda den här mappen för att dela data mellan Office-program eller med en tredje part, eftersom den har både läs- och skrivåtkomst. Här är en snabbguide om hur du använder den här platsen för att kringgå Grant Access- felet:
Obs! Den här guiden bekräftas endast för att fungera med Excel-filer, men ska teoretiskt fungera med andra filtyper från Office 2016-paketet.
- Öppna ett Finder-fönster och håll Alt-tangenten intryckt medan du trycker på fliken Gå i menyraden. Klicka sedan på Bibliotek.
- Navigera till gruppbehållare och dubbelklicka sedan på mappen UBF8T346G9.Office .
- Skapa en ny mapp i mappen UBF8T346G9.Office och namnge den men du vill.
- Flytta sedan alla Office-relaterade filer som vägrar att öppna i den här säkra mappen. De ska alla öppna utan problem.
Obs! För enkel åtkomst kan du välja mappen och trycka på Kommando + Ctrl + T för att automatiskt lägga till den i Favoriter i Finder.
Metod 4: Dra ut Microsoft från resursmappen (Tillfälligt)
Om ditt arbete kretsar runt med en extern skrifthanteringsapp, är det inte ett alternativ att ta bort det från ditt system. Lyckligtvis har vissa användare kunnat göra tillståndsproblemet borta genom att ta bort Microsofts typsnitt från resursmappen. Den här åtgärden är dock endast tillfällig. När du tillåter nästa Office-uppdatering kommer skrifterna att installeras om i paketet och felet kommer tillbaka.
Varning: Vissa användare har rapporterat Word-kraschar efter att ha följt den här metoden. Om du inte säkerhetskopierar teckensnittet som vi gör i stegen nedan måste du installera om / reparera Office-paketet om något går fel.
Här är en snabb guide för att dra typsnittet från resursmappen:
- Beakta Finder-appen och välj Program . Högerklicka sedan på Office-programmet som visar åtkomstfelet Grant och klicka på Visa paketinnehåll . I det här fallet är det Word, men du kan också göra det med Excel, Powerpoint eller en annan Microsoft Office-app.
- Gå till Innehåll> Resurser och leta i mappen Typsnitt . Du kanske ser det som teckensnitt eller DFonts . Dubbelklicka på den för att öppna.
- Skapa sedan en mapp på skrivbordet. Vi använder för att skydda MS-teckensnitt, så vi kan återställa dem om den här metoden misslyckas. Använd Kommando + A för att välja alla teckensnitt från Dfonts och flytta dem till den mapp du tidigare skapat.
- När du framgångsrikt kopierat teckensnitt till den nya mappen högerklickar du på en av tecknen i Dfonts och klickar på Flytta till papperskorg.
- När mappen Dfonts är tom öppnar du Office-programmet som visade åtkomstfelet . Det borde öppnas normalt nu. Obs! Om du fortfarande ser felet eller Word kraschar under start, gå tillbaka till Innehåll> Resurser> DFonts (Teckensnitt) och lägg till teckensnittet från den mapp som vi tidigare skapat.
PRO TIPS: Om problemet är med din dator eller en bärbar dator, bör du försöka använda Reimage Plus-programvaran som kan skanna förvaret och ersätta korrupta och saknade filer. Detta fungerar i de flesta fall där problemet uppstått på grund av systemkorruption. Du kan ladda ner Reimage Plus genom att klicka här