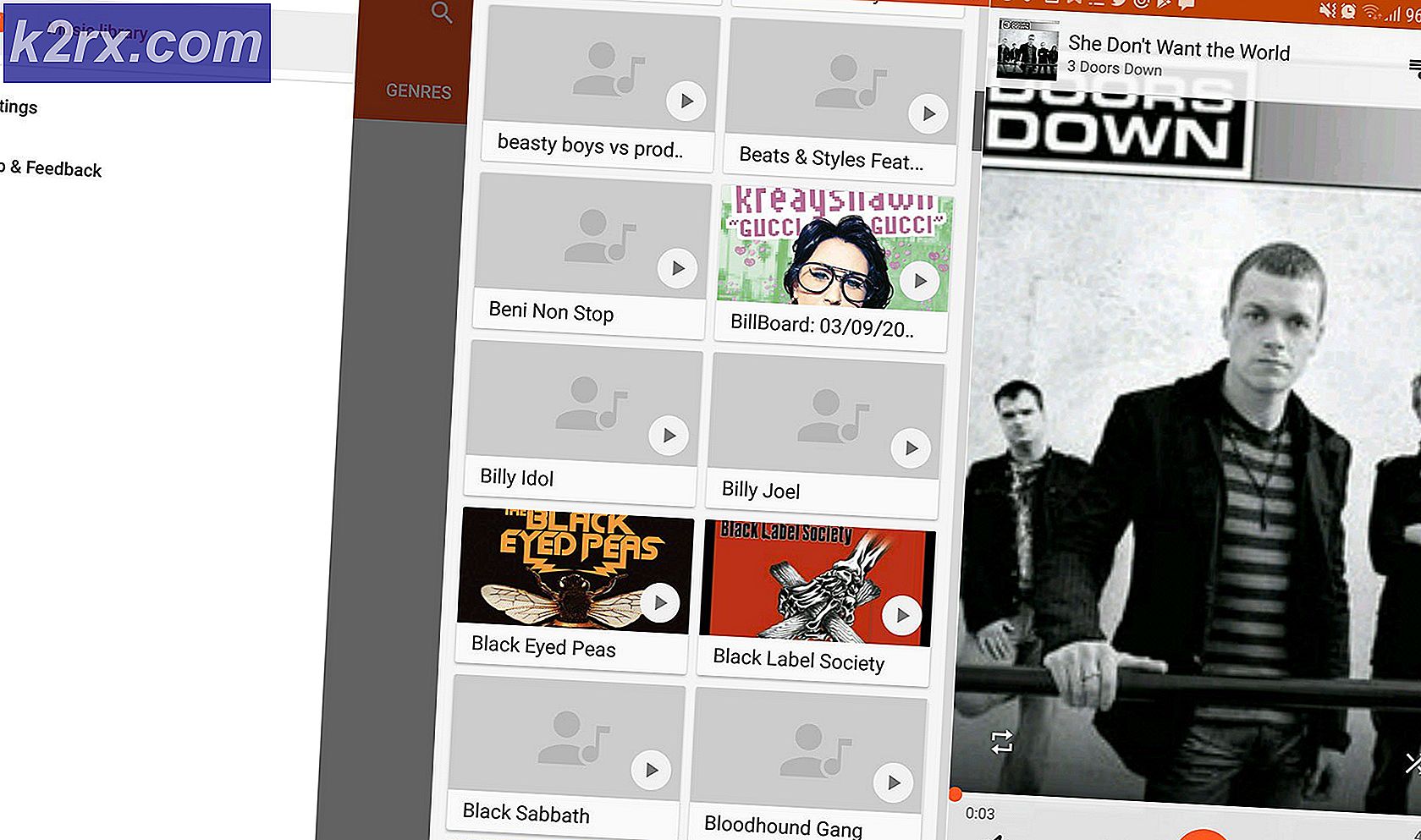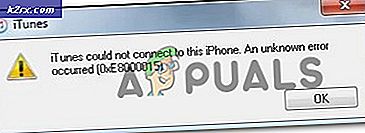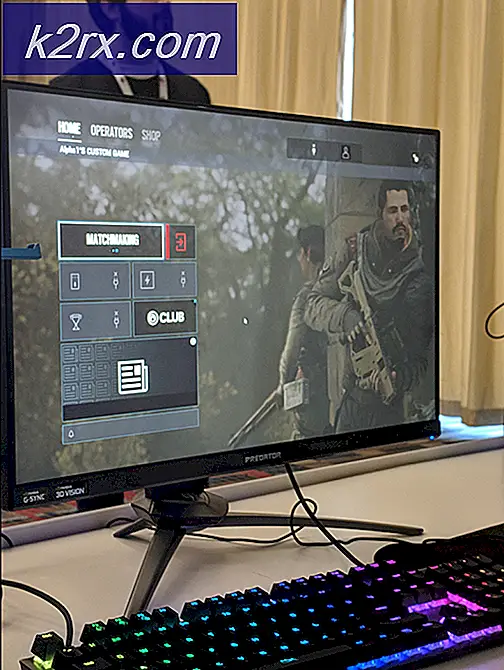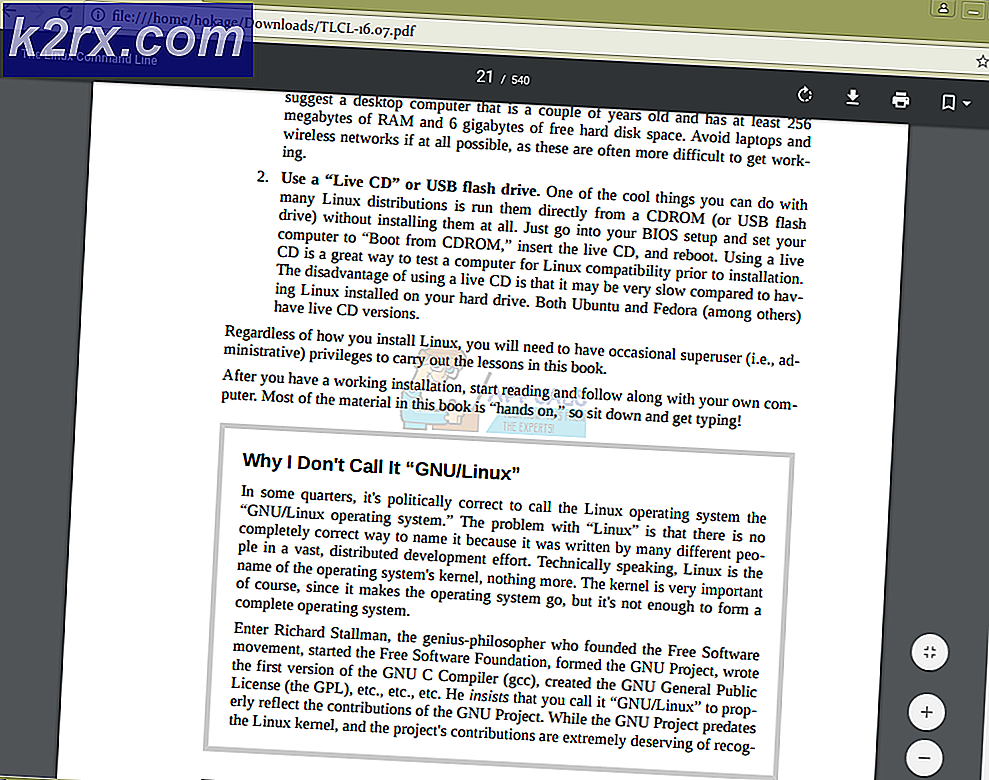Så här åtgärdar du Windows Update Error Code 0x80080005 på Windows 10
Windows Update är inte alls perfekt - det finns mycket som kan gå fel när du använder plattformen för att hämta och installera uppdateringar för din Windows 10-dator. Ett exempel på detta är ett problem där Windows Update inte hämtar och / eller installerar uppdateringar, och den drabbade användaren ser ett felmeddelande som innehåller felkoden 0x80080005. Användare som påverkas av detta problem gör det inte möjligt att installera Windows-uppdateringarna som är tillgängliga för deras dator, och det kan vara ganska riskabelt att se hur Windows-uppdateringar ofta innehåller viktiga / integrerade korrigeringar och korrigeringar.
Chef bland orsakerna till detta problem är en konflikt mellan Windows Update och ett säkerhetsprogram för tredje part installerat på datorn, ett Access Denied-problem med säkerhetsbeskrivningarna för bakgrunds intelligent överföringstjänsten (BITS), den berörda datorn inte kan Öppna mappen Systemvolyminformation och något slags problem med en eller flera Windows Update-komponenter. Om du har fallit byte mot detta problem är följande de mest effektiva lösningarna som du kan använda för att försöka bli av med det:
Lösning 1: Avinstallera alla tredje parts säkerhetsprogram
Windows 10-användare behöver inte tredjeparts antivirusprogram, anti-malware eller brandväggsprogram. De har den allsmäktiga Windows Defender och Windows 10: s inbyggda brandvägg för att skydda dem mot alla hot. Men många Windows 10-användare slutar slutligen installera ett eller flera säkerhetsprogram från tredje part, och dessa program kan ibland kollidera med Windows 10 och skapa olika problem. Windows Update som misslyckas med felkoden 0x80080005 är bland dessa problem.
Om du lider av detta problem och har ett eller flera säkerhetsprogram från tredje part installerat, måste du omedelbart avinstallera dem, bli av med spår eller kvarvarande filer som de lämnar bakom, starta om datorn och kontrollera om eller inte får jobb klart.
Lösning 2: Återställ Windows Update-komponenter med hjälp av en felsökare
Om en eller flera Windows Update-komponenter på datorn skadas och orsakar detta problem måste du återställa dem och det ska ta hand om problemet. För att återställa Windows Update-komponenter på en Windows 10-dator måste du:
- Klicka här för att ladda ner felsökaren för Windows Update för Windows 10.
- När felsökaren har laddats ner, navigera till var den hämtades och dubbelklicka på den för att köra
- Följ anvisningarna på skärmen och gå igenom felsökaren, och det kommer att återställa datorns Windows Update-komponenter.
När felsökaren är klar startar du om datorn och ser om du kan hämta och installera uppdateringar via Windows Update eller inte.
Lösning 3: Ge fullständig kontroll över mappen Systemvolyminformation till din dator
Om orsaken till problemet i ditt fall är att din dator inte kan komma åt mappen Systemvolyminformation kan du framgångsrikt bli av med problemet om du helt enkelt:
PRO TIPS: Om problemet är med din dator eller en bärbar dator, bör du försöka använda Reimage Plus-programvaran som kan skanna förvaret och ersätta korrupta och saknade filer. Detta fungerar i de flesta fall där problemet uppstått på grund av systemkorruption. Du kan ladda ner Reimage Plus genom att klicka här- Högerklicka på Start-menyn för att öppna WinX-menyn .
- Klicka på Kommandotolk (Admin) i WinX-menyn för att starta en förhöjd kommandotolk .
- Skriv följande i den förhöjda kommandotolken och tryck på Enter :
eller ladda ner från ( här ) och kör filen som administratör.
Vänta på att kommandot ska utföras fullständigt.
- Stäng det förhöjda kommandotolken .
- Starta om datorn.
När datorn startar kan du kolla om problemet är löst eller inte.
Lösning 4: Återställ säkerhetsbeskrivningarna för BITS-tjänsten manuellt
Sist men inte minst, en extremt effektiv lösning på problemet är att manuellt återställa säkerhetsbeskrivningarna för BITS-tjänsten tillsammans med nästan alla andra Windows Update-komponenter på din dator. För att kunna tillämpa denna lösning måste du:
- Högerklicka på Start-menyn för att öppna WinX-menyn .
- Klicka på Kommandotolk (Admin) i WinX-menyn för att starta en förhöjd kommandotolk .
- En efter en skriver du följande kommandon i den förhöjda kommandotolken, trycker på Enter efter att du har skrivit in var och en och väntar på att ett kommando ska utföras framgångsrikt innan du skriver in nästa:
net stopp wuauserv
net stop cryptSvc
nätstoppbitar
nätstopp msiserver
ren C: \ Windows \ SoftwareDistribution SoftwareDistribution.old
ren C: \ Windows \ System32 \ catroot2 catroot2.old
netto start wuauserv
net start cryptSvc
netto startbitar
netto start msiserver
paus
- Stäng det förhöjda kommandotolken .
- Starta om datorn.
När datorn startar, kör Windows Update och se om den hämtar och installerar uppdateringar eller inte.
PRO TIPS: Om problemet är med din dator eller en bärbar dator, bör du försöka använda Reimage Plus-programvaran som kan skanna förvaret och ersätta korrupta och saknade filer. Detta fungerar i de flesta fall där problemet uppstått på grund av systemkorruption. Du kan ladda ner Reimage Plus genom att klicka här