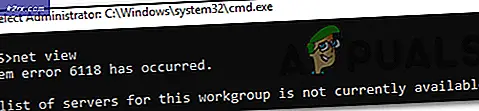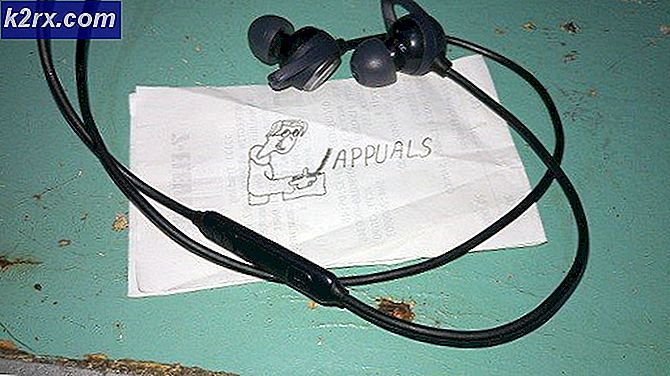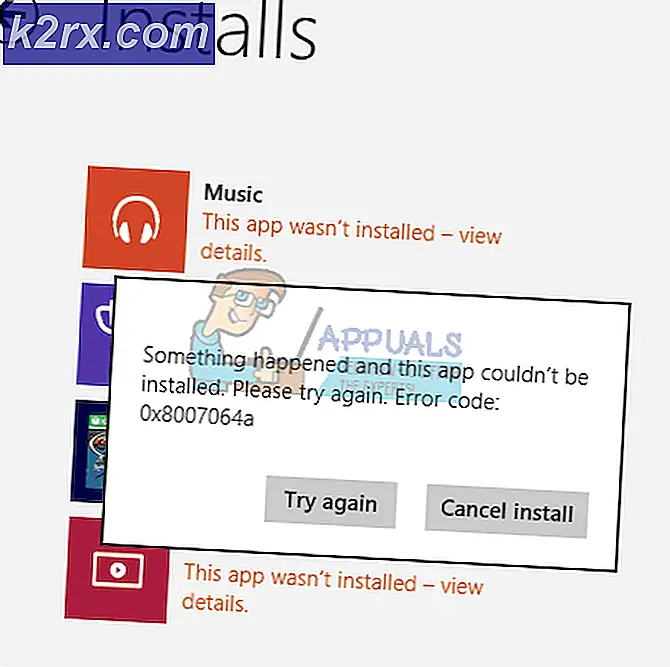Fix: Edge svarar 'vi kan inte nå denna sida'
Microsoft Edge-webbläsare är en helt ny ingång från Microsoft i webbläsarens värld. Det var en efterlängtade webbläsare av Windows-användare, eftersom de var extremt besvikna över Internet Explorer . Microsoft tog det ganska allvarligt och introducerade Edge-webbläsaren för att konkurrera med andra jättar på marknaden.
Ett antal användare har rapporterat denna märkliga fråga som är relevant för Edge-webbläsaren, dvs det svarar Hmm, vi kan inte nå denna sida till all begäran som skickas igenom. Även om andra webbläsare verkar fungera bra vid exakt ögonblick. När du kontrollerar nätverksanslutningen finns inga problem som orsakar problemet. Så, Edge-användare är frustrerade av det här problemet, vilket begränsar dem från att surfa på webben.
Orsaker bakkants fel Vi kan inte nå denna sida
Det kan finnas många orsaker till att Edge har problemet. Den mest kända orsaken är relaterad till DNS-klienten, som kan ha varit inaktiverad efter uppgradering till Windows 10.
Baserat på anledningen, nämnde jag ovan, finns det ett antal metoder du bör försöka för att få Edge tillbaka till jobbet. Följ dessa metoder och se om det fungerar.
Metod # 1: Aktivera DNS-klient
DNS-klienten är viktig för att Internet ska fungera. Anledningen till att Edge-webbläsaren inte fungerar korrekt kan vara på grund av att DNS-klienten är inaktiverad . Så, om du gör det kan det göra lite knep. Följ stegen nedan för att aktivera DNS-klienten igen.
1. Sök efter Tjänster med hjälp av Cortana i Windows 10. När du visas i sökresultaten väljer du Kör som administratör genom att högerklicka över den.
2. Innehållsservicefönster, lokalisera DNS-klienten från en lista med tjänster som finns till höger. Högerklicka över DNS-klienten och välj Start . Det skulle möjliggöra att DNS-klienten och Edge-webbläsaren skulle börja fungera korrekt.
Metod nr 2: Ändra DNS-värden
Ändring av DNS- värde kan fungera i de flesta fall där den ovan nämnda metoden inte fungerar. Gör så här genom att följa stegen nedan.
PRO TIPS: Om problemet är med din dator eller en bärbar dator, bör du försöka använda Reimage Plus-programvaran som kan skanna förvaret och ersätta korrupta och saknade filer. Detta fungerar i de flesta fall där problemet uppstått på grund av systemkorruption. Du kan ladda ner Reimage Plus genom att klicka här1. Högerklicka på startmenyikonen längst ned till vänster i Windows och välj Nätverksanslutningar .
2. Om du är ansluten till internet via Trådlös adapter eller LAN-adapter, högerklicka på den adapteren och välj Egenskaper .
3. Navigera in i fönstret Nätverk och välj Internet Protocol Version 4 (TCP / IPv4) från anslutningarna. Klicka på Egenskaper- knappen längst ner.
När du är inne i Egenskaper fönstret, klicka på Använd följande DNS-serverns adressknapp och skriv in följande adresser. Klicka på OK- knappen efteråt. Det skulle lösa problemet för dig.
Föredragen DNS-server: 8.8.8.8
Alternativ DNS-server: 8.8.8.4
Metod 3: Kontrollera Internet Explorer-tillägg
Även om Edge är tänkt att helt ersätta Internet Explorer, skickar Microsoft Windows 10 med båda webbläsarna. Att få problem med Edge kan lösas genom att göra en liten ändring i Internet Explorer.
- Öppna Internet Explorer.
- Klicka på Verktyg och välj Hantera tillägg.
- När du är inne, klicka på Sökleverantörer.
- Du kommer att se en kryssruta som säger Sök i adressfältet och sökrutan på den nya fliksidan . Se till att kryssrutan är markerad.
- Stäng allt och försök öppna webbsidan i kant igen.
PRO TIPS: Om problemet är med din dator eller en bärbar dator, bör du försöka använda Reimage Plus-programvaran som kan skanna förvaret och ersätta korrupta och saknade filer. Detta fungerar i de flesta fall där problemet uppstått på grund av systemkorruption. Du kan ladda ner Reimage Plus genom att klicka här