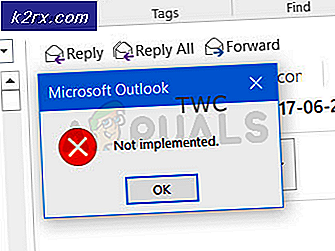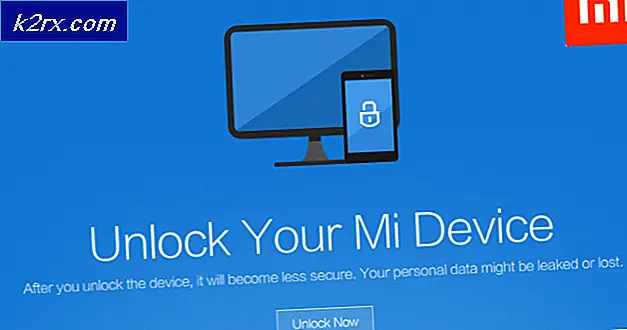Hur fixar du "Du behöver en ny app för att öppna detta ms-gaming-överlägg" -fel på Windows 10?
”Du behöver en ny app för att öppna detta ms-gaming-overlay”Felmeddelande är relaterat till Windows Game Bar, ett alternativ som introduceras i Windows 10 som ger vissa spelfunktioner som videoinspelning, skärmdumpar osv. Meddelandet visas när du använder Windows Key + G-tangentkombinationen, vilket är den standardkombination som öppnar spelfältet.
Användare vill ofta använda den kombinationen för andra appar de har kört men Windows tvingar sin Game Bar-funktionalitet. Det finns en hel del metoder du kan använda för att lösa detta problem och vi hoppas att du kommer att ha tur med en av dem!
Vad orsakar felmeddelandet "Du behöver en ny app för att öppna detta ms-gaming-overlay" på Windows 10?
Den främsta orsaken till detta problem är det faktum att Windows-tangent + G-tangentkombination är reserverad för Game Bar. Om du vill använda samma kombination för andra ändamål måste spelfältet inaktiveras.
Men om du har avinstallerade Xbox och Game Bar från Windowsvisas detta fel eftersom Windows inte har något att öppna när du använder nämnda tangentkombination. I så fall måste du installera om de raderade Windows 10-apparna.
Lösning 1: Inaktivera spelfältet
Den enklaste metoden är ofta den bästa och du bör definitivt börja felsöka med att helt enkelt inaktivera Game Bar. Detta tar bort nyckelbindningen och du kan använda den här tangentkombinationen för andra ändamål. Följ stegen nedan!
- Använd Windows-tangent + I-tangentkombination att öppna inställningar på din Windows 10-dator. Alternativt kan du söka efter “inställningar”Genom att använda sökfältet i aktivitetsfältet eller så kan du klicka på kugghjulsikonen precis ovanför Start-menyknappen när den öppnas
- Leta upp och öppnaSpel”Underpost i Inställningar-appen genom att klicka på den en gång.
- Navigera till Spelfält fliken och kolla efter Spela in spelklipp, skärmdumpar och sänd med hjälp av spelfältet Skjut skjutreglaget under till Av och avsluta inställningarna efteråt. Kontrollera om samma problem uppstår när du använder Win + G-tangentkombinationen!
Lösning 2: Installera om Windows Apps
Denna metod ersätter alla Windows-appar som du kanske har avinstallerat för ett tag sedan. Felet visas eftersom Win + G-tangentkombinationen använder Xbox-appen som standard installerad på Windows. Om du har försökt avinstallera olika inbyggda Windows-appar kanske du har avinstallerat den här appen också och Windows har inget att öppna när du använder den tangentkombinationen. Metoden tar några minuter men den har fungerat för otaliga användare!
- Navigera till följande plats på din dator genom att öppna Windows utforskaren och klicka på Den här datorn:
C: \ Users \ YOURUSERNAME \ AppData \ Local \ Packages
- Om du inte kan se AppData-mappen kan du behöva aktivera alternativet som gör att du kan se dolda filer och mappar. Klicka på "SePå File Explorer-menyn och klicka på "Dolda föremålKryssrutan i avsnittet Visa / dölj. File Explorer visar de dolda filerna och kommer ihåg det här alternativet tills du ändrar det igen.
- Ta bort alla filer och mappar i paketmappen. Om du får ett meddelande som säger att vissa filer inte kunde ha raderats eftersom de användes kan du hoppa över dem. Du kan också helt enkelt flytta filer och mappar någon annanstans för förvaring!
- Öppna PowerShell-verktyget genom att högerklicka på Start-menyknappen och klicka på Windows PowerShell (Admin) alternativ i snabbmenyn.
- Om du ser kommandotolken istället för PowerShell på den platsen kan du också söka efter den i Start-menyn eller sökfältet bredvid den. Den här gången, se till att du högerklickar på det första resultatet och väljer Kör som administratör.
- Skriv in kommandot som visas nedan i PowerShell-konsolen och se till att du klickar Stiga på efter att ha skrivit ut det.
Get-AppXPackage -AllUsers | Foreach {Add-AppxPackage -DisableDevelopmentMode -Register “$ ($ _. InstallLocation) \ AppXManifest.xml”}- Låt detta kommando göra sitt! Det bör ta ett par minuter för att installera om alla appar. Kontrollera om felmeddelandet "Du behöver en ny app för att öppna detta ms-gaming-överlägg" fortfarande visas.
Lösning 3: Inaktivera nyckelbindning i registerredigeraren
Om metoderna ovan inte ger resultat eller om de visar olika felmeddelanden under några steg finns det alltid möjlighet att lösa problemet i Registerredigeraren. Det är snabbt och effektivt men vissa användare undviker att redigera registret på grund av systemstabilitetsproblem. Men om du följer stegen nedan noggrant kan inget gå fel och problemet ska vara borta på nolltid!
- Eftersom du ska redigera en registernyckel, rekommenderar vi att du läser den här artikeln som vi har publicerat för att säkerhetskopiera ditt register för att förhindra andra problem. Ändå inträffar inget fel om du följer stegen noggrant och korrekt.
- Öppna Registerredigerare genom att skriva "regedit" i sökfältet, Start-menyn eller dialogrutan Kör som du kan komma åt med Windows-tangent + R tangentkombination. Navigera till följande nyckel i ditt register genom att navigera i den vänstra rutan:
HKEY_CURRENT_USER \ SOFTWARE \ Microsoft \ Windows \ CurrentVersion \ GameDVR
- Klicka på den här tangenten och försök hitta en post med namnet AppCaptureEnabled. Om det inte finns, skapa ett nytt DWORD-värde posten anropad NoWinKeys genom att högerklicka på höger sida av fönstret och välja Nytt >> DWORD (32-bitars) värde. Högerklicka på den och välj Ändra alternativ från snabbmenyn.
- I Redigera under fönstret Värdedata avsnittet ändra värdet till 0 och tillämpa de ändringar du har gjort. Se till att basen är inställd på decimal. Bekräfta eventuella säkerhetsdialogrutor som kan visas under denna process.
- Navigera vidare till platsen nedan i registret:
HKEY_CURRENT_USER \ System \ GameConfigStore
- Leta efter en DWORD-post med namnet GameDVR_Enabled. Om det inte finns, upprepa samma åtgärder från Steg 3 för att skapa det. Högerklicka på den och välj Ändra.
- I Redigera under fönstret Värdedata avsnittet ändra värdet till 0 och tillämpa de ändringar du har gjort.
- Du kan nu starta om din dator manuellt genom att klicka på Startmeny >> Strömbrytare >> Starta om och kontrollera om problemet är borta. Detta kommer troligen att lösa problemet omedelbart.
Lösning 4: Återställ Windows Store-cache
Om det finns några problem i butikens cache, se till att du återställer det med det här enkla kommandot. Återställning av cache löser vanligtvis liknande problem eftersom de orsakas när Store används för mycket och dess cache blir större än rekommenderat. Detta kan orsaka problem med någon av Windows-apparna, inklusive Xbox- och Game Bar-apparna.
- Klicka på Start meny och skriv ”wsreset”Kommando. Så snart du skriver in det här bör det första resultatet överst vara “wsreset - Kör kommandot”.
- Klicka på detta för att återställa butikens cache. Starta om din dator för att tillämpa dessa ändringar och försök använda Win + G-tangentkombinationen för att se om felmeddelandet "Du behöver en ny app för att öppna detta MS-gaming-överlägg" fortfarande visas.