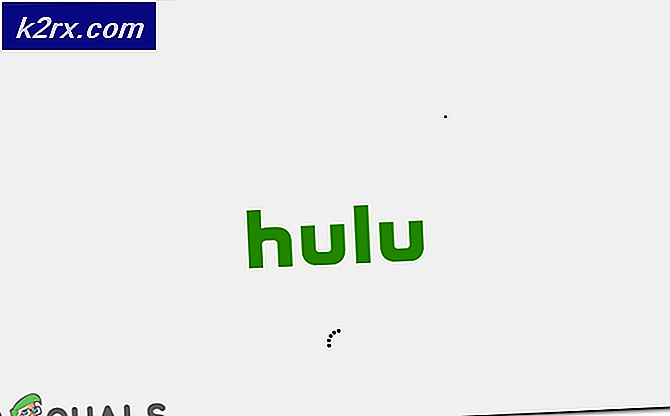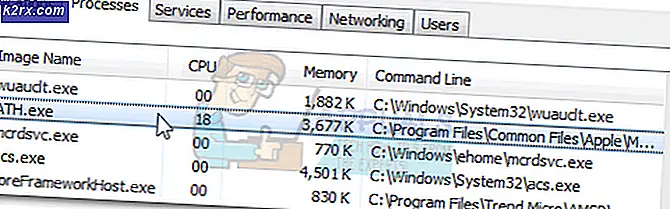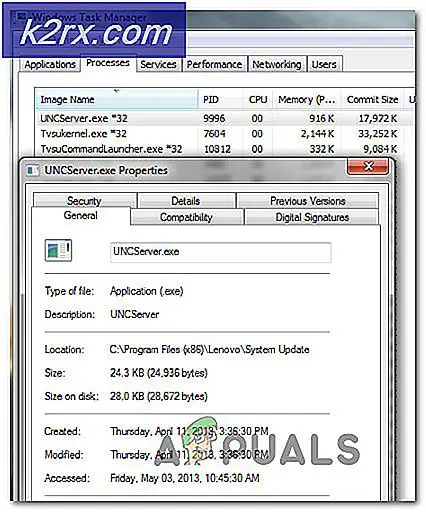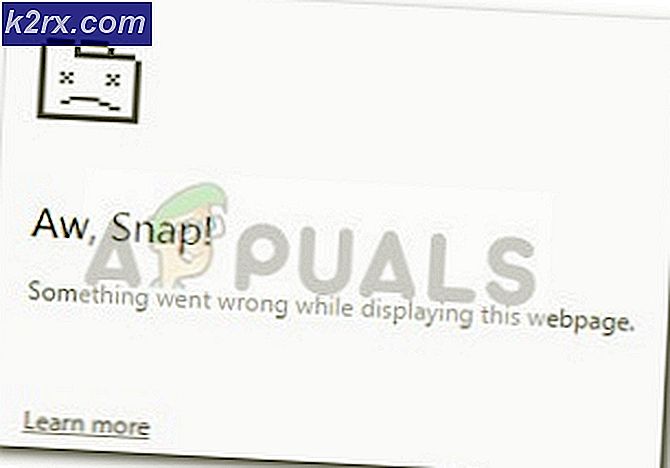Så här kör du xset-kommandon vid start i Xubuntu
Vissa speciella hårdvarukonfigurationer kräver några speciella kommandon som ska köras när du startar Xubuntu, och det är enkelt att automatisera dessa. Generellt bör dessa fungera oavsett hur du kör dem. Tyvärr finns det vissa situationer där du kanske tycker att det fungerar bra om du kör dem individuellt men inte automatiskt. Programmet har att göra med hur Xubuntu interagerar med det grafiska användargränssnittet X11, men du bör upptäcka att det är en enkel åtgärd.
Tänk på att du kör ett par kommandon varje gång Xubuntu börjar konfigurera musen. Båda dessa kommandon fungerar om du kör dem inuti terminalen eller kanske genom att hålla ner Super- eller Windows-tangenten och trycka på R för att öppna Xfce4 Application Finder. I båda fallen fungerar dessa bra. Ibland om du försöker köra dem vid start med Sessions och Startup-appen, kommer bara en av dessa två faktiskt att träda i kraft. Omkonfigurera xset och sedan ställa in en kryssruta i Xubuntu kan vara allt du behöver för att få det att fungera.
Running xset eller xinput Kommandon vid start
Se till att de hårdvarukonfigurationskommandon du arbetar med kör precis i terminalen innan du fortsätter. Ibland är problemet resultatet av ett typografiskt fel i stället för någon stränghet i Xubuntu. Om du är helt säker på att du har allt konfigurerat på rätt sätt, öppna sedan Sessions och Startup-programmet igen. Navigera till fliken Applikationsautostart och välj sedan Lägg till för att dubbelklicka på en post för att redigera den. Antag att du arbetar med ett muskonfigurationskommando som xset m 2 16, försök att sova den i flera sekunder. Du vill ändå försäkra dig om att själva xset-kommandot är korrekt, och du kommer noga att omvärdera dina skäl för att ställa in det här manuellt. Några av de avancerade inställningsanvändarna som genomförs med xset kan istället lättare åstadkommas genom de verktyg Xubuntu använder sig av.
Användare som har arbetat med bash-skript tidigare är förmodligen redan bekanta med hur man gör det, men de som inte kan fördröja kommandot från att exekvera, vilket ger det dags att springa först efter att Xubuntu laddar upp en massa Xfce4-standard. Med kommandot ovan kan du sova det i 10 sekunder genom att ändra det till:
bash-c 'sova 10 && xset m 2 16'
När du startar Xubuntu försöker det installerade skrivbordsgränssnittet att ladda ett antal av vad det anser rationella standardinställningar. För de flesta hårdvaror är dessa korrekta, men de kan åsidosätta några anpassade inställningar som får utföras innan de gör det. Detta kan till sist resultera i de typer av konflikter du kanske har sett. Genom att fördröja körningen körs den specifika kommandot endast efter att Xubuntu är klar. Det kan hända att du behöver ändra 10 i det kommandot till en ännu längre fördröjning. Det beror på hur länge Xubuntu tar för att starta din maskin, och en liten bit av experiment kan vara inblandad. Du borde aldrig behöva ställa in kommandot för att sova i mer än 20 sekunder. Om du gör det gör det mer än troligt att Xubuntu startar väldigt långsamt. I dessa fall kan du få för många processer att starta vid start.
PRO TIPS: Om problemet är med din dator eller en bärbar dator, bör du försöka använda Reimage Plus-programvaran som kan skanna förvaret och ersätta korrupta och saknade filer. Detta fungerar i de flesta fall där problemet uppstått på grund av systemkorruption. Du kan ladda ner Reimage Plus genom att klicka härKanske har du för många paket installerat som du inte längre använder. Ironiskt nog kan du hitta det enklaste att avhjälpa denna situation genom att installera Synaptic-pakethanteraren om du inte redan har det. Använd sudo apt-get install synaptic och kör sedan programmet när det är installerat. Det kan hända att du hittar några program som du inte längre använder och därför kan du bli av med. Detta kan hjälpa till med uppstart. Alla andra prestandajusteringar du kan försöka kan också bidra till att minska den tid som behövs för att fördröja kommandot xset. I våra exempel bilder körde Xubuntu ett anpassat tema från xfce-look, och om det här är fallet på ditt system kanske du vill se hur tungt temat är. Några anpassade Xubuntu-teman tar ett tag att ladda och kan försämra övergripande prestanda över tiden ändå.
När du stänger av din maskin kanske du vill se till att kryssrutan Spara session är markerad för att se till att Xubuntu sparar dina inställningar, vilket kan behöva lindra detta problem också. Starta om maskinen efter att ha gjort detta först efter att du har kommit xset-kommandot att hålla fast och se om det nu börjar allt på rätt sätt. Om det gör det, borde du inte ha några ytterligare problem.
Tänk på att medan du behöver ersätta koden mellan de två ampersandena och det enda citatet, kan du också använda detta om du upptäcker att Xubuntu överväger ett xinput-kommando som används för att konfigurera musen eller tangentbordet. Tekniskt sett kan du lägga till någon kod där du vill att Xubuntu ska köras när den startar, men standardinställningarna ersätter inte de flesta andra typer av kommandon. Dessa standardvärden pekar bara på grundläggande inmatningsenheter, och de kommer inte att tillämpas när du växlar fram och tillbaka mellan virtuella konsoler.
Vissa användare säger att bash-fördröjningskoden ska döljas inuti ett körbart skalskript, men det är i allmänhet inte nödvändigt. Sessions- och Startup-programmet kan springa kör allt som du slänger på det. Andra användare föreslår att dessa kommandon ska kartläggas till en snabbtangent med hjälp av Xfce4-tangentbordsgenvägsverktygen som följer med Xubuntu. Medan du ställer upp den här vägen kommer det inte att orsaka skada, det här är också tekniskt onödigt. Att bara använda Sessions och Startup-appen med en lämplig bash-fördröjning ska fungera i överväldigande majoritet av situationer.
Kontrollera ditt xset-kommando för att säkerställa att du inte använder inställningar för -bc-kompatibilitet för servern. Xubuntu kommer alltid att åsidosätta dessa eftersom den typ av äldre maskinvara de är utformade för att stödja, inte är helt i linje med Xfce-skrivbordsgränssnittet som Xubuntu använder.
PRO TIPS: Om problemet är med din dator eller en bärbar dator, bör du försöka använda Reimage Plus-programvaran som kan skanna förvaret och ersätta korrupta och saknade filer. Detta fungerar i de flesta fall där problemet uppstått på grund av systemkorruption. Du kan ladda ner Reimage Plus genom att klicka här