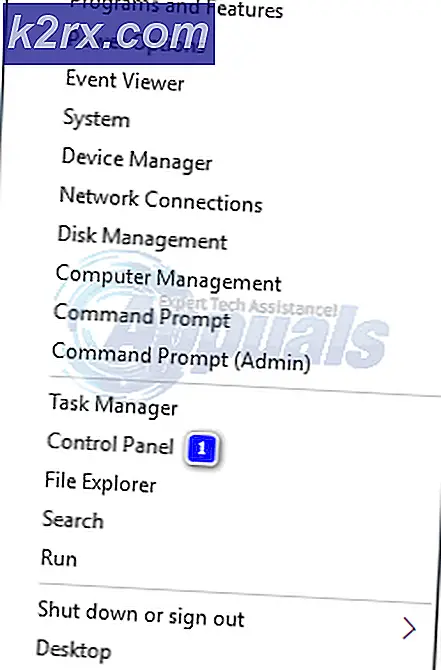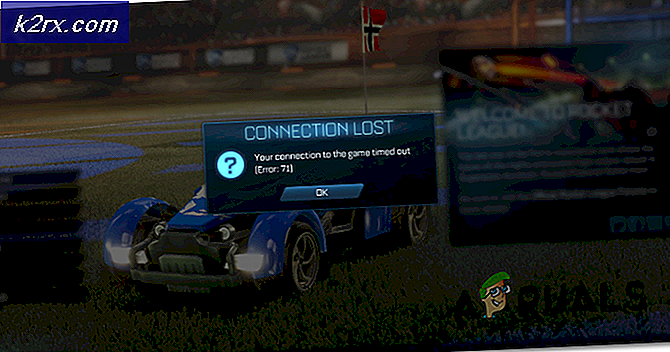Enkla fixar för Windows Update-fel 8000FFF
De Felkod 8000FFFinträffar när Windows 7-användare försöker installera väntande uppdateringar konventionellt (via WU eller WSUS). I de flesta fall är uppdateringen som slutar utlösa den här felkoden KB3212646.
I de flesta fall orsakas just detta av ett fel som Microsoft sedan har lappat på Windows 7. För att dra nytta av det kör du helt enkelt felsökaren för Windows Update och tillämpar den rekommenderade korrigeringen.
Om den enda uppdateringen som misslyckas med Felkod 8000FFFär KB3212646du kan förmodligen kringgå felet genom att ladda ner det manuellt med Windows Update-katalogen.
Men under vissa omständigheter kan problemet uppstå på grund av någon typ av systemfilskada. För att lösa problemet i det här fallet bör du antingen försöka återställa varje WU-komponent eller fixa skadade instanser via DISM eller SFC.
Metod 1. Köra Windows Update-felsökaren
Eftersom problemet är exklusivt för Windows 7 och det främst är begränsat till en viss misslyckande uppdatering (KB3212646),det är helt naturligt att Microsoft redan har släppt en snabbkorrigering för det här problemet. Men för att dra nytta av denna Microsoft-reparationsstrategi måste du göra det från den klassiska kontrollpanelmenyn med Windows Update-felsökaren.
Detta verktyg har en samling automatiserade reparationsstrategier som automatiskt distribueras i ett scenario som redan täcks upptäcks av skannern. Felsökaren för Windows Update börjar med att leta efter inkonsekvenser och distribuerar sedan lämpliga korrigeringar om ett vanligt scenario identifieras.
Här är en snabbguide om hur du startar felsökaren för Windows Update på Windows 7 för att fixa 8000FFFfel:
- Öppna en Springa dialogrutan genom att trycka på Windows-tangent + R. Skriv sedan 'kontroll' och tryck på Stiga på för att öppna upp Klassisk kontrollpanel gränssnitt.
- När du väl kommer in i det klassiska kontrollpanelfönstret, börja med att se till att sökfunktionen (övre högra hörnet) söker efter ”Felsök”. När resultaten dyker upp, klicka på Felsökning fliken för att utöka listan över integrerade felsökare.
- När du väl är inne i Felsök datorproblem skärm, fortsätt genom att klicka på System och säkerhet från listan över tillgängliga alternativ.
- Nu när du äntligen är inne i rätten Felsökning menyn, klicka på Windows uppdatering (under Windows-kategorin)
- Nu när du lyckas öppna rätt felsökare, börja med att klicka på Avancerad knapp. På den första skärmen, börja med att markera rutan som är associerad med Tillämpa reparationer automatiskt.
- Vänta tålmodigt tills den första skanningen är klar och fortsätt sedan genom att klicka på Applicera den här reparationen (om reparationsstrategin inte tillämpas automatiskt).
- När processen är klar uppmanas du att starta om. Om detta inte händer, gör en manuell omstart och försök att installera uppdateringen som tidigare misslyckades när nästa start är klar.
Om du fortfarande stöter på Felkod 8000FFF,gå ner till nästa möjliga fix nedan.
Metod 2: Återställ varje WU-komponent
En annan populär anledning som kan orsaka just detta problem är en Windows Update-fel som effektivt hämmar WU: s förmåga att installera nya uppdateringar. Ytterligare bevis på detta är om flera olika väntande uppdateringar slutar misslyckas med samma 8000FFF felkod.
Flera drabbade användare som kämpar med samma symtom har lyckats få problemet löst genom att återställa varje komponent som är associerad med alla berörda beroende.
Här är en snabbguide om hur du åtgärdar 8000FFFfel genom att återställa varje Windows Update-komponent manuellt via en upphöjd CMD-fråga:
- Tryck Windows-tangent + R att öppna upp en Springa dialog ruta. Skriv sedan 'Cmd' inuti textrutan och tryck sedan på Ctrl + Skift + Enter att öppna upp en upphöjd CMD-fråga. När du uppmanas av UAC (användarkontokontroll), klick Ja för att bevilja admin-åtkomst.
- När du är inne i den upphöjda CMD-prompten skriver du följande kommandon i ordning och trycker på Enter efter varje för att stoppa väldigt viktig WU-tjänst:
net stop wuauserv net stop cryptSvc net stop bits net stop msiserver
Notera: Dessa kommandon stoppar effektivt Windows Update-, MSI Installer-, Cryptographic- och BITS-tjänsterna.
- När alla viktiga tjänster är inaktiverade kör du följande kommandon i samma fönster och trycker på Stiga på efter var och en för att byta namn på de två mapparna som används för Windows Update-filer (SoftwareDistribution och Catroot2):
ren C: \ Windows \ SoftwareDistribution SoftwareDistribution.old ren C: \ Windows \ System32 \ catroot2 Catroot2.old
Obs! SoftwareDistribution och Catroot2 ansvarar för att lagra uppdateringsfiler som aktivt används av Windows Update-komponenten. Eftersom de inte kan raderas konventionellt kommer vi att byta namn på dem, vilket kommer att tvinga ditt operativsystem att skapa nya hälsosamma mappar som tar deras plats.
- När de två mapparna har tagits bort skriver du dessa slutliga kommandon och trycker på Enter efter varje kommando för att starta om samma tjänster som vi tidigare inaktiverade i steg 2:
net start wuauserv net start cryptSvc net start bits net start msiserver
- När tjänsterna har startats om, försök att installera uppdateringen igen och se om problemet nu är löst.
Om du fortfarande stöter på samma Felkod 8000FFF,gå ner till nästa möjliga fix nedan.
Metod 3: Installera KB3212646manuellt
Om Windows Update-komponenten är otillgänglig på grund av ett serverproblem eller på grund av vissa skadade beroenden kan du kanske kringgå problemet genom att ladda ner och installera den misslyckade uppdateringen manuellt.
Flera berörda användare att vi stöter på problemet med KB3212646uppdatering har rapporterat att de äntligen kunde åtgärda problemet genom att använda Microsoft Update-katalogen för att hitta och installera den saknade uppdateringen.
Här är en snabbguide om hur du gör det på din Windows 7-dator:
- Öppna din standardwebbläsare och gå till den här länken (här) för att komma åt webbadressen till Microsoft Update-katalog.
- När du är inne använder du sökfunktionen längst upp till höger på skärmen för att söka efter uppdateringen som misslyckas. I vårt fall är det KB3212646.
- När resultatlistan är fylld letar du efter lämplig drivrutin, med tanke på din CPU-arkitektur och den Windows-version som du använder.
- När du lyckats identifiera rätt uppdatering klickar du på Ladda ner -knappen associerad med den och vänta tills processen är klar.
- När nedladdningen är klar navigerar du till platsen där du laddade ner den, högerklickar på .inf fil och välj Installera från den nyligen visade snabbmenyn.
- Följ instruktionerna på skärmen för att slutföra installationen, starta om datorn och se om problemet är löst vid nästa systemstart.
Om du fortfarande stöter på Felkod 8000FFF,gå ner till den sista möjliga korrigeringen nedan.
Metod 4: Köra SFC- och DISM-skanningar
En annan möjlig anledning till att du kanske ser Felkod 8000FFFär någon typ av systemfilskada. Det är fullt möjligt att en filkonsekvens hamnar på en kritisk Windows Update-process.
Om detta scenario är tillämpligt bör du kunna lösa problemet genom att köra ett par systemverktyg som kan hantera skadade systemfiler. När det gäller att göra detta, båda DISM (Deployment Image Servicing and Management) och SFC (systemfilkontroll)är utrustade för att läka dina skadade systemfiler.
Notera: Om ditt DISM-verktyg inte fungerar kan du fixa det här.
Den enda skillnaden är att tillvägagångssättet är annorlunda. DISM förlitar sig starkt på WU (Windows Update) för att ladda ner friska filer som kommer att användas för att ersätta skadade instanser, medan SFC använder ett lokalt cachat arkiv för att byta dåliga filer med friska.
Vi rekommenderar att du kör båda verktygen i snabb följd för att förbättra dina chanser att hantera problemet som orsakar Felkod 8000FFF.
Här är en snabbguide om hur du kör både DISM- och SFC-verktyg från en förhöjd CMD-fråga:
- Tryck Windows-tangent + R att öppna upp en Springa dialog ruta. Skriv sedan 'Cmd' inuti textrutan och tryck sedan på Crl + Skift + Enter för att öppna en kommandotolk med administratörsbehörighet.
Notera: När du uppmanas av UAC (användarkontokontroll), klick Ja att bevilja administrativa privilegier
- Skriv eller klistra in följande kommandon i den upphöjda CMD-prompten i ordning och tryck Stiga på efter var och en för att initiera en DISM-skanning och reparation:
Dism.exe / online / cleanup-image / återställ hälsa Dism.exe / online / cleanup-image / scanhealth
Notera: DISM använder en underkomponent av Windows Update för att ladda ner friska kopior som senare kommer att användas för att ersätta skadade instanser. På grund av detta är det viktigt att du är ansluten till ett tillförlitligt nätverk innan du startar dessa kommandon. Det första kommandot (scanhealth) gör verktyget för att analysera dina filer, medan den andra (återställ hälsa) fortsätter att ersätta skadade filer med friska motsvarigheter.
- När åtgärden är klar stänger du det upphöjda CMD-fönstret och startar om datorn.
- När nästa start är klar följer du steg 1 igen för att öppna en annan upphöjd kommandotolk. När du är tillbaka i ett CMD-fönster skriver du följande kommando för att initiera en SFC-skanning:
sfc / scannow
Notera:Beroende på din skivtyp och storlek kan den här proceduren ta flera timmar. Men oavsett hur lång tid det tar, avbryt inte skanningen innan den är klar. Om du gör det utsätts ditt system för logiska fel som kan sluta skapa logiska fel
- När skanningen är klar startar du om datorn igen och ser om problemet är löst vid nästa systemstart