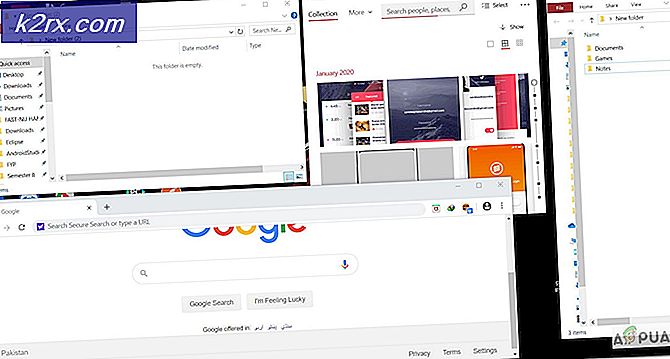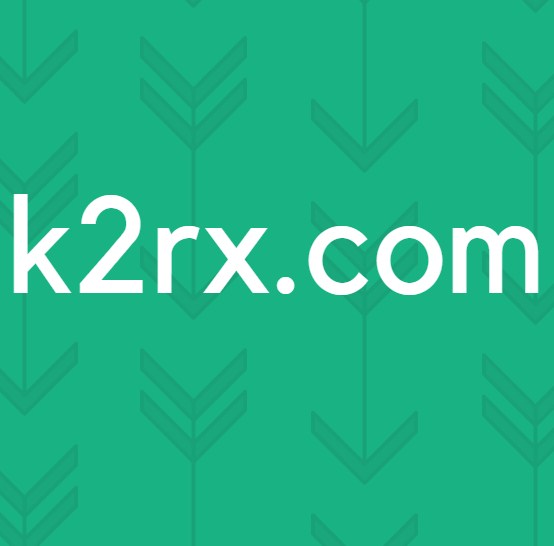Hur Outlook-fel 0x8004210A i Windows?
Flera Windows-användare har klagat över att de får Fel 0x8004210A när de försöker skicka eller ta emot ett e-postmeddelande med Microsoft Outlook. De flesta drabbade användare säger att de bara stöter på problemet med vissa e-postmeddelanden (inte alla). I de flesta fall rapporteras detta problem förekomma i äldre Outlook-versioner som Outlook 2010, Outlook 2012 (eller till och med äldre version). Baserat på våra undersökningar är problemet inte exklusivt för en viss Windows-version eftersom det rapporteras förekomma i Windows 7, Windows 8.1 och Windows 10.
Vad orsakar felet 0x8004210A?
Vi har undersökt den här frågan genom att titta på olika användarrapporter och genom att testa de olika reparationsstrategier som ofta rekommenderas av andra berörda användare som redan lyckats lösa problemet. Som det visar sig kan flera olika scenarier leda till att just denna fråga uppenbaras. Här är en kortlista över potentiella synder som kan utlösa den här felkoden:
Om du stöter på det här problemet och letar efter en lösning som gör att du kan skicka e-post utan att möta den här felkoden kommer den här artikeln att ge dig flera olika felsökningsguider. Nedan hittar du en samling potentiella korrigeringar som andra användare i en liknande situation framgångsrikt har använt för att komma till botten med problemet och åtgärda detta beteende.
Om du vill vara så effektiv som möjligt rekommenderar vi att du följer de potentiella korrigeringarna i samma ordning eftersom vi beställde dem via effektivitet och svårighetsgrad. Så småningom bör du stöta på en åtgärd som löser problemet oavsett den skyldige som orsakar problemet.
Låt oss börja!
Metod 1: Öka serverns timeouts
Som det visar sig, en av de vanligaste frågorna som i slutändan kommer att orsaka Fel 0x8004210Aär ett felaktigt Server Timeout-problem. Tänk på att Outlook måste arbeta med en bestämd tid för att slutföra hela sändnings- / mottagningsproceduren. Om den perioden är otillräcklig för att innehålla e-postservern och slutföra utbytet av data, Fel 0x8004210Akommer att kastas av din e-postklient (Outlook).
Flera berörda användare har lyckats lösa problemet genom att komma åt Outlook-inställningar och förstora Server Timeout-inställningarna. De flesta drabbade användare som har följt den här guiden har rapporterat att de framgångsrikt har förhindrat Fel 0x8004210Afrån att någonsin visas igen genom att höja standardvärdet för serverns timeout.
I de flesta fall kommer detta att ge din e-postklient tillräckligt med tid för att slutföra utbytet av data. Här är en snabbguide för att lösa 0x8004210Agenom att öka antalet Server Timeouts:
- Öppna din Outlook-applikation och gå till Fil från menyfältet högst upp. När du kommer dit, gå till fliken Info och klicka på Kontoinställningar> Kontoinställningar…
- När du väl är inne i Kontoinställningar Välj menyn E-post fliken från listan över tillgängliga menyer. Klicka sedan på e-postmeddelandet som du har problem med, klicka på Förändra -knappen från listan över tillgängliga sammanhangsalternativ ovanför detta.
- När du väl är inne i Byt konto menyn, rikta din uppmärksamhet mot skärmens nedre högra del och klicka på Fler inställningar.
- När du väl är inne i Internet E-postinställningar Välj menyn Avancerad fliken från den nyligen visade snabbmenyn och ändra Server Timeouts värde till 1 minut eller mer.
- Spara ändringarna som du just har gjort genom att klicka Ok.
- Starta om datorn och vänta tills nästa start är klar. När startsekvensen är klar öppnar du Outlook och försöker skicka ett annat e-postmeddelande.
Om du fortfarande stöter på samma sak 0x8004210Afel, gå ner till nästa metod nedan.
Metod 2: Inaktivera AV-störningar från tredje part
Eftersom det har rapporterats av flera olika drabbade användare kan problemet mycket väl utlösas av en överskyddande AV-svit. Enligt användarrapporter finns det huvudsakligen två scenarier som underlättar felkoden 0x8004210Ai kombination med säkerhetssviter från tredje part:
- Tredje parts svit använder en integrerad Outlook-skanningsfunktion
- Säkerhetspaketet / brandväggen avbryter anslutningen mellan din e-postklient och e-postservern.
Om du använder en svit från tredje part och du tänker att en av de scenarier som beskrivs ovan kan vara tillämpliga, har du ett par potentiella reparationsstrategier till ditt förfogande.
Först och främst, börja med att se till att din AV inte har en E-postsköld (eller motsvarande). För att göra detta, öppna din AV-inställningsmeny och leta efter ett alternativ för att inaktivera Email Shield. Chansen är stor att du bara behöver avmarkera (inaktivera tillhörande växling).
Om detta inte fungerade eller om du har upptäckt att e-postavskärmningsfunktionen inte var aktiverad bör du börja undersöka om din tredje parts svit faktiskt blockerar kommunikationen med e-postinställningarna med en brandväggsinställning - McAfee & Karsperkly är bland de oftast rapporterade sviter från tredje part med potential att orsaka problemet.
Tänk på att om en brandväggsinställning faktiskt orsakar problemet, kommer det bara att hjälpa dig att inaktivera realtidsskydd att hjälpa din situation eftersom samma säkerhetsregler kommer att förbli på plats. I det här fallet är den enda lönsamma lösningen som du har till ditt förfogande att avinstallera sviten från tredje part och se till att du också tar bort alla kvarvarande filer som fortfarande kan orsaka samma problem.
Här är en snabbguide om hur du gör detta:
- Tryck Windows-tangent + R för att öppna en dialogruta Kör. Skriv sedan in rutan Kör “Appwiz.cpl” och tryck Stiga på för att öppna upp Program och funktioner meny.
- När du är inne på skärmen Program och funktioner, bläddra ner genom listan över installerade applikationer och hitta AV-sviten från tredje part som för närvarande fungerar som standardsäkerhetsskyddssvit. När du väl ser det högerklickar du på det och väljer Avinstallera från den nyligen visade snabbmenyn.
- I nästa fönster följer du anvisningarna på skärmen för att slutföra processen och startar sedan om datorn för att slutföra avinstallationen.
- Följ den här artikeln vid nästa startsekvens (här) för att säkerställa att du inte lämnar några kvarvarande filer som fortfarande kan utlösa samma problem i framtiden.
Metod 3: Använda reparationsverktyget för inkorgen
Som det visar sig, ett annat ganska vanligt scenario som kan bidra till uppenbarelsen av 0x8004210Afel är en inkonsekvens med Outlook (.PST eller .OST) -filen. Om den här kritiska e-postfilen är skadad av korruption kan din e-postapplikation hindras från att kommunicera med e-postserverna.
Vissa användare som också kämpade för att lösa detta problem har lyckats genom att fixa .PST- eller .OST-filen med hjälp av reparationsverktyget för inkorg och starta om datorn. Efter att ha gjort detta har de mest drabbade användarna rapporterat att de kunde skicka och ta emot e-post utan att se 0x8004210Afel någonsin igen.
Tänk på att även om det här verktyget ingår i alla de senaste Outlook-versionerna, kan platsen variera beroende på vilken Outlook-version du använder. För att hålla instruktionerna så enkla som möjligt ska vi visa upp ett sätt som fungerar universellt (oavsett vilken version av Outlook du använder).
Notera: Vi har bara kunnat verifiera stegen nedan i Outlook 2013 och senare. Om stegen nedan inte gäller din Outlook-version, gå direkt till metod 4.
Här är en snabbguide om hur du reparerar Outlook (.PST eller .OST) -filen med Inkorgen reparationsverktyg:
- Se till att Outlook och alla tillhörande appar eller tjänster är helt stängda.
- Besök sedan den här länken (här) och ladda ner Inkorgsreparation verktyg. Vänta tålmodigt tills nedladdningen är klar.
- När nedladdningen är klar dubbelklickar du på den körbara filen och väntar på att den startar. Klicka på på den första skärmen Avancerad hyperlänk och se till att rutan associerad med Tillämpa reparationer automatiskt är kontrollerat. Klicka sedan på Nästa för att gå över till nästa skärm.
- Vänta tills skanningen avgör om det verkligen finns ett problem med Outlook .PST / .OST-filen. Om ett problem har identifierats rekommenderar verktyget automatiskt en hållbar reparationsstrategi.
- När du kommer till reparationsmenyn för Microsoft Outlook inkorg klickar du på Bläddra, navigera sedan till den plats där din .PST / .OST-fil lagras.
Notera: Om du inte känner till din Outlook-fil, leta efter standardplatsen (C: \ Users \ \ AppData \ Local \ MicrosoftOutlook).Om du inte har skapat en anpassad plats bör du kunna hitta filen här.
- När processen är klar startar du om Outlook igen och ser om problemet löses vid nästa systemstart.
Metod 4: Reparera kontorsinstallationen
Om du har följt instruktionerna ovan och du har bekräftat att problemet inte inträffar på grund av en skadad Outlook-fil (.PST eller .OST), är det stor chans att problemet uppstår på grund av någon form av korruption inuti Kontorsinstallation som slutar begränsa funktionerna i Outlook-appen.
Flera Windows-användare som befann sig i en liknande situation har rapporterat att de äntligen lyckades lösa problemet helt genom att reparera hela Office-installationen med hjälp av den inbyggda funktionaliteten.
Om du nyligen har märkt tecken på att Office-installationen kan ha skadats (ett objekt i karantän, ett konstigt startfel etc.) bör du fortsätta genom att se till att du inte har att göra med en skadad Office-installation genom att reparera den via Program och funktioner meny.
Här är en snabbmeny för att reparera Office-installationen för att lösa eventuella systemfiler som kan orsaka problemet:
- Tryck Windows-tangent + R att öppna upp en Springa dialog ruta. Skriv sedan “Appwiz.cpl” och tryck Stiga på inuti textrutan för att öppna upp Program och funktioner meny.
- När du lyckas komma in i Program och funktioner , bläddra ner genom listan över installerade applikationer och leta reda på din Kontor installation. När du väl ser det högerklickar du på det och väljer Förändra från den nyligen visade snabbmenyn.
Notera: Om du uppmanas av UAC (användarkontokontroll) menyn, klicka Ja att bevilja administrativa privilegier.
- Klicka på på inuti reparationsmenyn Snabb reparation och klicka sedan på Fortsätta för att starta reparationsprocessen.
Notera: Tänk på att den här menyn kan visas annorlunda beroende på din Office-installation på din skärm.
- När processen är klar startar du om datorn och ser om problemet löses vid nästa systemstart.