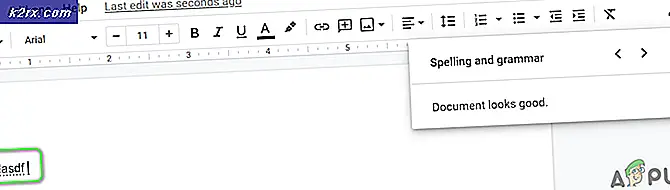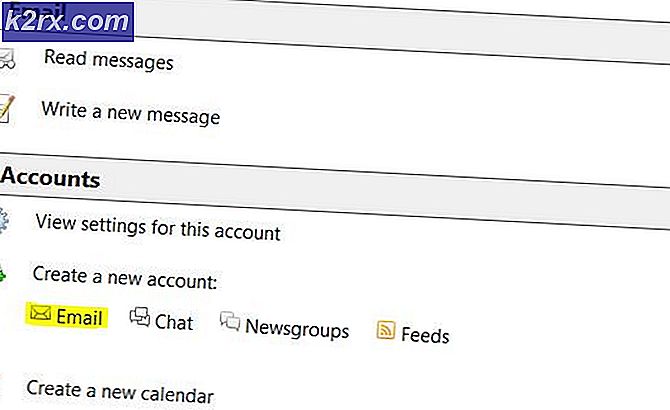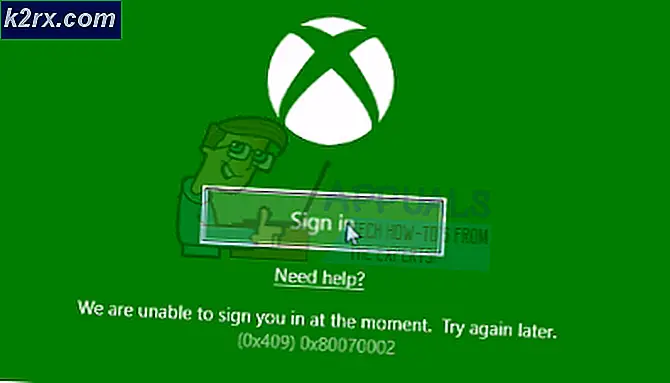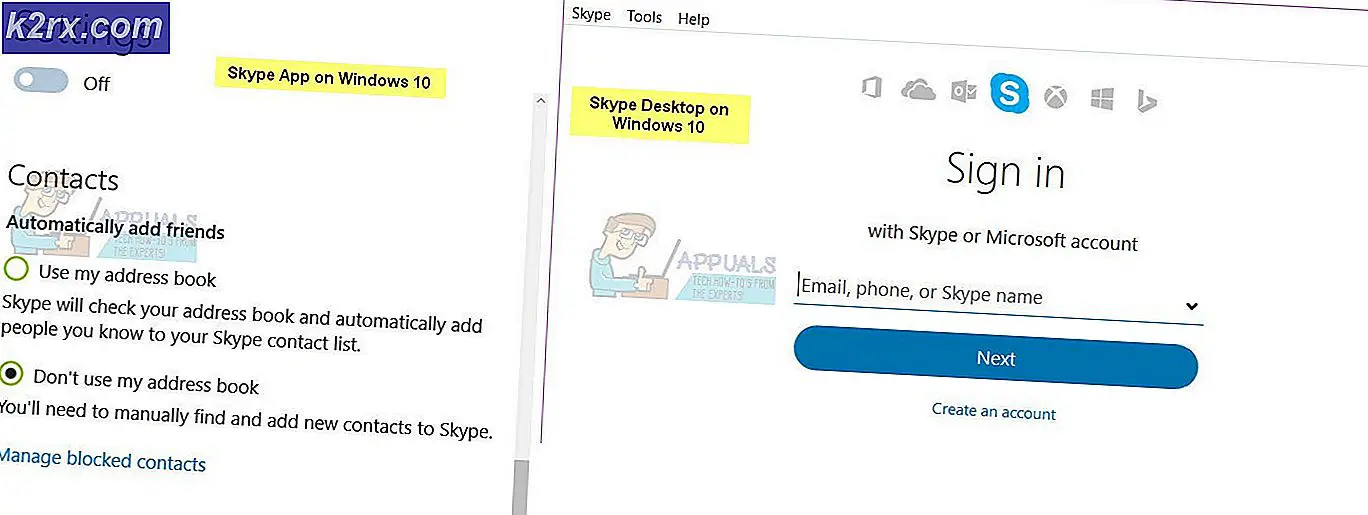iTunes-fel 'Film kan inte spelas i HD'
Vissa användare rapporterar att de inte kan spela upp några HD-filmer från iTunes på sin Windows-dator och MacOS trots att de har köpt eller hyrt dem konventionellt. Felet som visas är ”Filmen kan inte spelas i HD'. De mest drabbade användarna rapporterar att ingen av TV-serierna eller filmerna som de äger kommer att spela.
Ditt första försök att åtgärda problemet bör vara att logga ut och in på ditt Itunes-konto för att rensa eventuella temporära data som kan orsaka problemet. Om det inte fungerar kan du försöka konfigurera om inställningarna för appuppspelning så att de körs med 1080p som standard.
Eftersom en delvis trasig uppdatering kan orsakaFilmen kan inte spelas i HD”Fel, bör du också vidta några åtgärder för att se till att iTunes uppdateras till den senaste versionen och att din Windows körs med den senaste tillgängliga versionen.
Notera: Om du inte har råd att uppdatera din OS-version av någon anledning måste du återställa den problematiska drivrutinen och blockera uppdateringen från att installeras igen med Visa eller dölj felsökningspaketet.
Det här problemet kan dock uppstå om du försöker spela iTunes-filmer och TV-serier på en extern skärm ansluten via DVI. I det här fallet bör du flytta till en HDMI-anslutning lösa problemet för dig.
I Windows 10 och Windows 8.1 kan det hända att problemet uppstår på grund av en sekundär drivrutin för Hyper-V som slutar bryta HDCP. I det här fallet måste du inaktivera Hyper-V helt och hållet för att lösa problemet.
Om du stöter på MacOS-motsvarigheten till detta fel (Kan inte titta i HD), försök att återställa strömhanteraren innan du startar videouppspelningen igen.
Återsignering med ditt iTunes-konto
I vissa fall uppenbarasFilmen kan inte spelas i HD”Kan uppstå på grund av ett problem som är relaterat till det konto som du använder för närvarande med iTunes. Det här problemet rapporteras inträffa efter ett nätverksavbrott eller efter att användaren försöker spela upp innehåll på iTunes efter att ha väckt sin dator från viloläge eller viloläge.
Om detta scenario är tillämpligt bör du kunna åtgärda problemet genom att underteckna på nytt med ditt iTunes-konto. För att göra detta klickar du bara på Konton från menyfältet högst upp och klicka på Logga ut för att ta bort ditt konto.
Gå sedan tillbaka till Kontomenyn och klicka på Logga in.Sätt sedan in din Apple-ID autentiseringsuppgifter och slutföra inloggningsproceduren.
När du har loggat in igen upprepar du åtgärden som tidigare orsakade problemet och se om det nu har lösts.
Ändrar standardupplösningen till 1080P
Under vissa omständigheter kan du hamna iFilmen kan inte spelas i HD”Fel på grund av att dina iTunes Playback-inställningar inte är konfigurerade för 1080P-uppspelning. Detta kan vara ett problem om du försöker spela upp videoinnehåll på en skärm med en upplösning större än 720p.
Flera berörda användare har bekräftat att problemet bara löstes efter att de ändrade inställningarna för iTunes Store för att tvinga Maximal revolution.
Här är en snabbguide om hur du ändrar standardupplösningen för iTunes för videouppspelning till 1080p:
- Öppna Itunes och klicka på Redigera-menyn från menyfältet högst upp. Klicka på på den nyligen visade snabbmenyn Inställningar.
- När du väl är inne i Inställningar menyn väljer du Uppspelning flik från den horisontella menyn högst upp.
- Använd rullgardinsmenyn associerad med Maximal upplösning att ändra den till Högupplöst (1080p) och klicka Ok för att spara ändringarna.
- Starta om iTunes och se om problemet fortfarande visas när du försöker spela upp videoinnehåll.
Om du fortfarande serFilmen kan inte spelas i HD”Fel, gå ner till nästa möjliga korrigering nedan.
Uppdaterar iTunes till den senaste versionen
Som det visar sig kan du stöta på det här problemet på grund av att du kör en föråldrad version av iTunes. Apple är känt från att skära stöd till äldre versioner (speciellt på PC) utan att verkligen meddela det.
På grund av detta bör du starta den här felsökningsguiden genom att installera den senaste versionen av iTunes och återställa åtgärden. Förlita dig dock inte på den automatiska uppdateringsfunktionen, eftersom den inte är så tillförlitlig på Windows-plattformen.
Du kan försöka uppdatera automatiskt genom att klicka på Hjälp i menyn högst upp och klicka Sök efter uppdateringar från den nyligen visade snabbmenyn.
Om det inte fungerar bör du ta dig tid att ta bort iTunes-komponenten manuellt från din dator och installera den senaste versionen i slutet. Här är en snabb, steg-för-steg-guide som visar hur du gör detta:
- Tryck Windows-tangent + R att öppna upp en Springa dialog ruta. Skriv sedan 'Appwiz.cpl' och tryck Stiga på för att öppna upp Program och funktioner skärm.
- När du väl är inne i Program och funktionerWindows, bläddra ner genom listan över applikationer och leta upp iTunes-installationen. När du väl ser det högerklickar du på det och väljer Avinstallera från den nyligen visade snabbmenyn.
- När avinstallationen är klar startar du om datorn och väntar på nästa start.
- När nästa start är klar, gå till den här länken (här) från din standardwebbläsare och tryck på Ladda ner för att få den senaste versionen av iTunes. Klicka sedan på Hämta medan du är i WIndows-butiken för att starta installationen.
Notera: Om du inte stöter på det här problemet i Windows 10, ladda ner den här versionen (här) istället.
- När installationen är klar öppnar du inTunes-programmet och ser om problemet nu är löst genom att försöka spela en iTunes-film eller TV-serie.
Om du fortfarande serFilmen kan inte spelas i HD ' fel, gå ner till nästa möjliga fix nedan.
Växlar endast skärm till HDMI
Som det visar sig verkar Windows-versionen av iTunes utlösa just detta fel när det tvingas spela högupplöst (HDCP) filmer eller TV-serier till en bildskärm ansluten via en DVI-kabel.
Om detta scenario är tillämpligt och du försöker spela upp innehåll på en extern skärm som är ansluten via DVI, tar du bort den, startar om datorn och försöker spela upp filmen från din standardskärm. Om ”Filmen kan inte spelas i HD ' problemet inte visas medan DVI-skärmen inte är ansluten, du har precis lyckats identifiera problemet.
För att fixa det, byt anslutningen till HDMI. Om din externa skärmenhet inte har en HDMI-plats som standard behöver du en adapter för att genomföra denna lösning.
Om den här metoden inte är tillämplig, gå ner till nästa möjliga fix nedan.
Installerar alla väntande Windows-uppdateringar
Enligt många berörda användare kan detta problem orsakas av en dålig Windows 10-uppdatering som släpptes i slutet av 2015. Om du installerade den uppdateringen men inte installerade snabbkorrigeringen som löser iTunes-konflikten (släpptes i februari 2016 ), kan du förvänta dig att se 'Filmen kan inte spelas i HD ' fel när du försöker spela upp visuella medier på iTunes.
En lösning som löser problemet om detta scenario är tillämpligt är att installera alla väntande Windows-uppdateringar och ta din dator upp till det. Den här åtgärden säkerställer att du har snabbkorrigeringen installerad - när du har gjort det borde du kunna använda iTunes för filmer och TV-serier utan problem.
Här är en snabbguide för installation av varje väntande uppdatering på Windows 10:
- Öppna en Springa dialogrutan genom att trycka på Windows-tangent + R. Skriv sedan ”ms-inställningar: windowsupdate 'och tryck Stiga på för att öppna upp Windows uppdatering fliken i inställningar app.
- Inuti Windows Update-skärmen, flytta ner till höger avsnitt och klicka på Sök efter uppdateringar för att initiera sökningar efter uppdateringar.
- Om några väntande uppdateringar är tillgängliga, följ instruktionerna på skärmen för att installera varje instans. Om du uppmanas att installera innan varje uppdatering installeras, gör det men se till att återvända till samma skärm när nästa start är klar för att säkerställa att varje pågående uppdatering är installerad.
- Starta om datorn efter varje tillgänglig uppdatering och se om problemet är löst när nästa startsekvens är klar genom att försöka spela upp videoinnehåll från iTunes.
Om ”Filmen kan inte spelas i HD ' fel visas fortfarande, flytta ner till nästa möjliga fix nedan.
Återställa och blockera Windows Update
Som det visar sig,Filmen kan inte spelas i HD ' fel rapporteras ofta orsakas av en problematisk uppdatering som effektivt slutar iTunes-applikationen. Detta kan lösas genom att installera snabbkorrigeringen (metoden ovan), men om du inte vill (eller inte har möjlighet) att uppdatera till en nyare Windows-version finns det ytterligare en lösning.
Vissa användare som också mötte problemet har bekräftat att de har kunnat få problemet löst genom att använda systemåterställning för att återgå från den problematiska Windows-uppdateringen och sedan blockera den för att förhindra att den installeras igen.
Här är en steg-för-steg-guide som visar hur du återställer och blockerar Windows-uppdateringen som slutar orsakaFilmen kan inte spelas i HD ' fel:
- Öppna en Springa dialogrutan genom att trycka på Windows-tangent + R. Skriv sedan 'Rstrui' inuti textrutan och tryck Stiga på för att öppna upp Systemåterställning verktyg.
- När verktyget Systemåterställning har laddats klickar du på Nästa vid den första prompten och markera sedan rutan för Visa fler återställningspunkter för att se en fullständig uppsättning tillgängliga systemåterställningspunkter.
- Välj sedan en återställningsögonblicksbild som är daterad precis innan den problematiska Windows-uppdateringen installerades och trasslade med iTunes och klicka Nästa ännu en gång.
Notera: Windows skapar automatiskt återställningsbilder före installationen av stora Windows-uppdateringar. Så om du inte ändrade standardbeteendet, borde du ha en ögonblicksbild för återställning som återställer datorns tillstånd direkt innan uppdateringen tillämpades.
- Allt du behöver göra nu är att klicka Ja för att starta återställningsprocessen. När du klickar på Avsluta, din dator startas om och det gamla tillståndet kommer att tillämpas.
- När nästa start är klar måste du se till att uppdateringen inte installeras igen för att orsakaFilmen kan inte spelas i HD ' fel igen. För att göra detta måste du ladda ner och installera tjänstemannen Microsoft Visa eller dölj felsökarpaket från den här länken (här).
- När den körbara filen har laddats ner dubbelklickar du på den och börjar med att klicka på Avancerad och markera rutan som är associerad med Tillämpa reparationer automatisktoch klicka Nästa att fortsätta.
- På nästa skärm väntar du tills den första skanningen är klar och klickar sedan på Dölj uppdateringar hyperlänk.
- Markera sedan rutan för den problematiska uppdateringen som du vill dölja och klicka sedan på Nästa för att gå vidare till den sista skärmen.
- Vänta tills proceduren är klar, starta om datorn och starta iTunes vid nästa start för att se omFilmen kan inte spelas i HD ' felet är nu löst.
Om problemet kvarstår, gå ner till nästa möjliga korrigering nedan.
Inaktivera Hyper-V (endast Windows 8.1 och Windows 10)
Som det visar sig finns det ett särskilt scenario som verkar bara påverka användare av Windows 8.1 och Windows 10. Tänk på att Microsoft i detta operativsystem automatiskt inkluderar ett virtuellt maskinpaket som heter Hyper-V Client - Det kommer att installeras som standard.
Men kom ihåg att Hyper-V-paketet inte i sig är ett problem. Problemet uppstår eftersom det installerade en sekundär drivrutin som kan bryta HDCP - vilket betyder att du serFilmen kan inte spelas i HD ' fel även om ditt system är helt kompatibelt.
Om detta scenario är tillämpligt bör du kunna åtgärda problemet genom att inaktivera Hyper-V-tekniken helt. Här är en snabbguide om hur du gör detta:
- Tryck Windows-tangent + R att öppna upp en Springa dialog ruta. Skriv sedan 'Appwiz.cpl' inuti textrutan och tryck Stiga på för att öppna upp Program och funktioner meny.
- När du väl är inne i Program och funktioner menyn, använd menyn till vänster för att klicka på Slår på eller av egenskaper i Windows.
- En gång inuti, expandera Hyper-V-mappen och se till att rutorna som är associerade med Hyper-V-hanteringsverktyg och Hyper-V-plattform är avmarkerade innan du klickar Ok.
- Vänta tills åtgärden är klar, starta sedan om datorn om du inte uppmanas att göra det automatiskt.
- Kontrollera omFilmen kan inte spelas i HD”Felet åtgärdas vid nästa start genom att upprepa uppspelningen.
Om problemet kvarstår, gå ner till nästa metod nedan.
Återställa Power Manager (endast macOS)
Om du stöter på macOS-variationen av detta fel ('Kan inte titta i HD') bör du kunna åtgärda problemet genom att återställa strömhanteraren. Det finns många Mac-användare som bekräftar att den här operationen äntligen tillät dem att spela videoinnehåll normalt inom iTunes. Tydligen är detta en av de första felsökningsguiderna som rekommenderas av Apples supportagenter för frågor av detta slag.
Här är en snabbguide om hur du gör detta:
Notera: Instruktionerna nedan ska fungera oavsett vilken version av macOS du använder.
- Se till att alla applikationer är stängda (inklusive iTunes).
- Klicka på Äpple (övre vänstra hörnet) och klicka på Stänga av från den nyligen visade snabbmenyn.
- När du kommer till bekräftelseprompten, tryck och håll ned Skift + Kontroll + Alternativ och klicka sedan på Stänga av återigen för att starta återställningen av strömhanteraren.
- När din Mac är helt avstängd startar du den konventionellt och väntar på att startproceduren är klar. Upprepa sedan åtgärden som orsakade 'Kan inte titta i HD'och se om problemet nu är löst.