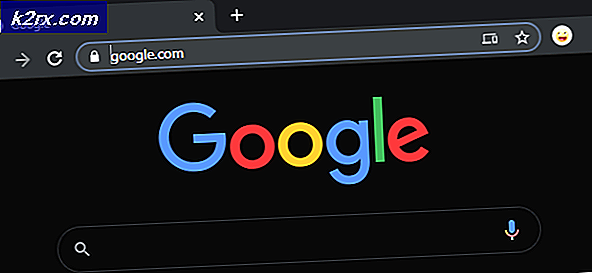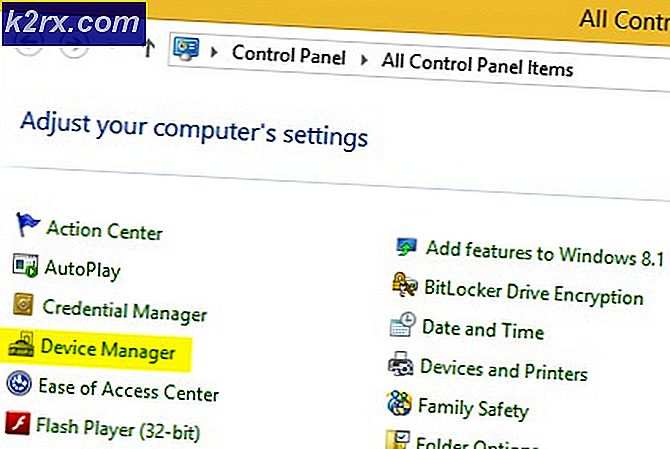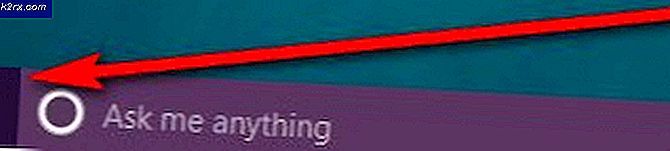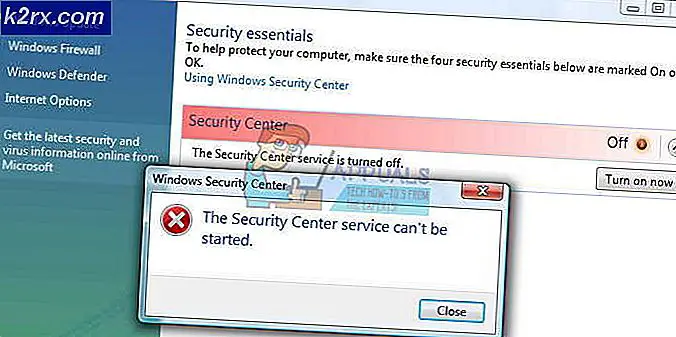Hur du åtgärdar Windows Store-fel 0x803FB005
Flera Windows 10-användare har nått oss med frågor efter att ha försökt installera en eller flera applikationer från Microsoft Store. Felkoden som de stöter på är0x803FB005. Medan vissa berörda användare har sagt att problemet verkar inträffa slumpmässigt, säger andra att det för dem bara händer med specifika applikationer. Att döma av rapporterna verkar frågan vara exklusiv för Windows 10.
Vad orsakar Windows Store-fel 0x803FB005?
Vi analyserade just detta problem genom att undersöka dussintals användarrapporter och genom att testa olika reparationsstrategier som berörda användare framgångsrikt har implementerat. Som det visar sig kan denna fråga orsakas av en serie olika skyldiga. Här är en kort lista över scenarier som kan leda till att denna felkod visas:
Om du för närvarande kämpar för att lösa problemet Fel 0x803FB005, den här artikeln innehåller en serie felsökningsguider som hjälper dig att identifiera problemet och åtgärda det. Nedan hittar du en serie potentiella korrigeringar som andra användare i en liknande situation har använt för att lösa detta felmeddelande.
Vi beställde metoderna efter effektivitet och svårighet, så det bästa sättet att lösa problemet är att följa dem i ordning. Så småningom bör du stöta på en åtgärd som löser problemet oavsett den skyldige som orsakar problemet.
Låt oss börja!
Metod 1: Köra felsökaren för Microsoft Store
Innan du testar några andra reparationsstrategier bör du försöka se om din Windows-version inte är utrustad för att lösa problemet automatiskt. Ett par användare som också stött på 0x803FB005felkod vid installation av Microsoft Store-applikationer har rapporterat att de har kunnat lösa problemet automatiskt - genom att köra Microsoft Store-felsökaren.
Den här felsökaren är inbyggd i Windows 10 och kommer att skanna Microsoft Store för eventuella inkonsekvenser och automatiskt tillämpa lämplig reparationsstrategi om ett vanligt scenario identifieras.
Här är en snabbguide om hur du kör felsökaren för Windows Update:
- Öppna ett dialogfönster Kör genom att trycka på Windows-tangent + R. Skriv sedan ”ms-inställningar: felsökaOch tryck Stiga på för att öppna upp Felsökning fliken i inställningar meny.
- Inuti felsökningsfliken, flytta över till höger ruta och leta efter Kom igång flik. När du ser det, klicka på Windows Store-apparoch klicka sedan på Kör felsökaren från snabbmenyn.
- När verktyget har startat väntar du tålmodigt tills den första skanningen är klar.
- Om en lämplig reparationsstrategi hittas rekommenderar verktyget den automatiskt. Om detta händer klickar du på Apply this fix och följ sedan instruktionerna för att tillämpa den.
Notera: Om inga lämpliga reparationsstrategier hittas, gå ner direkt till nästa metod nedan.
- När reparationsstrategin har tillämpats stänger du felsökaren och startar om datorn för att genomföra ändringarna.
- Vid nästa startsekvens, se om problemet nu är löst genom att försöka installera samma app som tidigare utlöste 0x803FB005felkod.
Om samma problem fortfarande uppstår, gå ner till nästa metod nedan.
Metod 2: Installera varje väntande uppdatering
Som flera användare har rapporterat kan det här problemet också orsakas av en Windows 10-fel som redan var lappad av Microsoft. Det visar sig att en snabbkorrigering för just detta nummer släpptes i början av 2019.
Notera: Om din dator redan är uppdaterad, ignorera den här metoden och gå direkt till Metod 3.
Men om du inte har installerat alla väntande Windows-uppdateringar kan det bara lösa problemet automatiskt (utan att behöva följa några andra reparationsstrategier). Om du har väntande uppdateringar, följ instruktionerna nedan för att säkerställa att alla tillgängliga Windows Update är installerade tillsammans med snabbkorrigeringen för Fel 0x803FB005:
- Börja med att öppna ett Run-fönster genom att trycka på Windows-tangent + R. Skriv eller klistra sedan in “‘ms-inställningar: windowsupdate”Och slå Stiga på för att öppna Windows-uppdateringsskärmen för inställningar meny.
- Inuti Windows Update-skärmen, gå över till höger sidopanel och klicka på Sök efter uppdateringar.
- När WU lyckats identifiera alla väntande uppdateringar, följ instruktionerna för att installera alla typer av uppdateringar (kritisk, snabbkorrigering, säkerhet etc.)
- Om du uppmanas att starta om din maskin innan varje uppdatering installeras gör du det. Men se till att återvända till samma fönster vid nästa start för att slutföra installationen av resten av uppdateringarna.
- När varje pågående uppdatering är installerad stänger du WU-fönstret och startar om datorn för att genomföra ändringarna.
- När nästa startsekvens är klar upprepar du åtgärden som tidigare utlöste felet för att se om problemet har lösts.
Om du fortfarande stöter på 0x803FB005felkod, gå ner till nästa metod nedan.
Metod 3: Inaktivera AV från tredje part när du installerar appen
En annan potentiell skyldig som kan utlösa 0x803FB005felkod när du installerar ett program från Microsoft Store är ett överskyddande tredjepartsprogram. Som det visar sig kan vissa säkerhetssviter blockera vissa externa anslutningar som används av Microsoft Store när de laddar ner ett program.
Om detta scenario är tillämpligt bör du kunna lösa problemet genom att tillfälligt inaktivera tredjepartspaketet innan du påbörjar nedladdningen. Naturligtvis kommer stegen att göra det olika beroende på vilken säkerhetssvit du använder, men i de flesta fall kommer du att kunna göra det direkt från menyn i fältet.
Om det inte fungerar eller om du letar efter en permanent lösning bör du avinstallera tredjepartssviten helt och gå över till standardsäkerhetssviten (Windows Defender). Du kan se till att du avinstallerar den utan att lämna några kvarvarande filer genom att följa den här guiden (här).
Om problemet inte löses även efter att du har tagit hand om din tredje parts av (eller om den här metoden inte är tillämplig), gå ner till nästa metod nedan.
Metod 4: Återställa Microsoft Store
Om du har kommit så långt utan resultat är det möjligt att problemet uppstår på grund av ett korruptionsproblem som har att göra med ett Microsoft Store-beroende. Detta inträffar vanligtvis efter att en AV slutar karantänera en fil som vanligtvis används av Microsoft Store.
I det här fallet är den enda gångbara lösningen att återställa alla Microsoft Store-komponenter. Det finns två sätt att göra det, beroende på vilken typ av strategi du vill ta. Om du är bekväm med terminalen kan du använda den första proceduren. Om du föredrar GUI-metoden, följ den andra guiden.
Återställ Windows Store via kommandotolken
- Öppna en Springa dialogrutan genom att trycka på Windows-tangent + R. Skriv sedan “Cmd” och tryck Ctrl + Skift + Enter för att öppna en förhöjd kommandotolk. Sedan, när du uppmanas av UAC (användarkontokontroll), klick Ja att bevilja administrativa privilegier.
- Inuti den upphöjda kommandotolken skriver du följande kommando och trycker på Stiga på för att återställa Windows Store tillsammans med alla dess beroenden:
WSRESET.EXE
- När kommandot har bearbetats framgångsrikt stänger du den upphöjda kommandotolken och startar om datorn för att se om problemet har lösts.
Återställ Windows Store via appen Inställningar
- Tryck Windows-tangent + R för att öppna en dialogruta Kör. Skriv sedan 'Ms-inställningar: appsfeatures'inuti textrutan och slå Stiga på för att öppna upp Appar och funktioner fliken i inställningar app.
- Inuti Appar och funktioner på skärmen, bläddra igenom listan över applikationer (under Appar och funktioner) och leta upp Microsoft Store.
- När du ser det klickar du på Avancerade alternativ hyperlänk associerad med den.
- Klicka på på nästa skärm Återställa, och klicka sedan på Återställa igen för att bekräfta.
- När proceduren är klar startar du om datorn och ser om problemet har lösts.
Metod 5: Utför en reparationsinstallation
Om ingen av metoderna ovan har tillåtit dig att lösa 0x803FB005felkod är det mycket troligt att ditt system lider av ett underliggande systemkorruptionsproblem som inte kommer att försvinna så lätt.
I det här fallet är du den största chansen att lösa problemet är att återställa alla Windows-komponenter. Du kan alltid till en ren installation, men ett skada-kontrollprocedur är att utföra en reparationsinstallation istället.
Genom att göra en reparationsinstallation kommer du att kunna återställa alla Windows-komponenter samtidigt som du behåller alla dina personuppgifter (appar, foton, videor, bilder etc.).
Om du bestämmer dig för att utföra en reparationsinstallation kan du följa den här artikeln (här) för stegvisa instruktioner om hur du gör det.