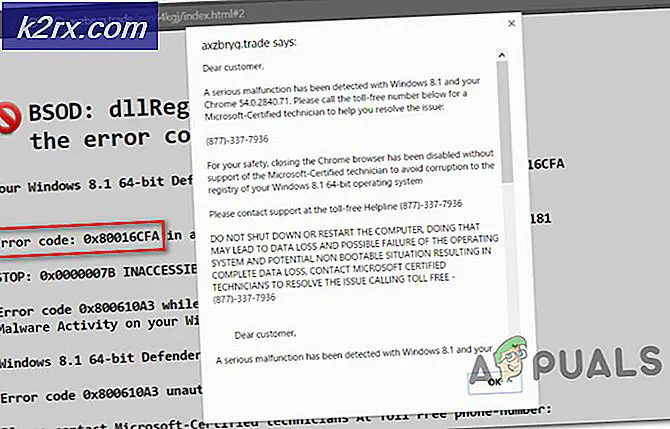Hur fixar jag Windows 10-kalkylatorn inte installerat fel på Windows?
Windows 10 levereras med många appar som redan är förinstallerade och det inkluderar Windows 10-kalkylatorn med den här fina designen och användbara funktioner. Användarna har dock rapporterat att kalkylatorn helt enkelt försvann från sin dator och att de inte hittade den någonstans. Dessutom har användare rapporterat att ingenting händer när de försöker ladda ner Calculator-appen från Windows Store.
Windows 10-appar kan inte installeras i Inställningar eller Kontrollpanelen och det är det som gör problemet mer intressant. Kolla in metoderna nedan för att lösa problemet. Det här är de metoder som bekräftat har fungerat för andra användare, så se till att du följer instruktionerna noggrant.
Vad orsakar att Windows 10-kalkylatorn avinstalleras på Windows?
Att hitta den direkta orsaken till detta problem är svårt och olika saker kan göra att Räknare-appen försvinner i Windows 10. Ofta finns det en Windows-uppdatering som orsakar fel med Windows Store-appar och du kan kringgå det genom att installera om Calculator-appen med PowerShell.
Alternativt om problemet uppstår med flera Windows Store-apparkan du radera deras registerposter för att enkelt installera om dem.
Lösning 1: Använd följande PowerShell-kommando för att installera om Windows 10-kalkylatorn
När inbyggda Windows-appar avinstalleras är det ganska svårt att hämta dem eftersom du inte bara kan ladda ner dem eller installera om dem. Det är dock inte omöjligt och du kan göra det med ett PowerShell-kommando när du kör det med administratörsbehörigheter. Detta kommando kommer att installera om Windows 10-kalkylatorn och problemet ska lösas.
- Öppna PowerShell-verktyget genom att högerklicka på Start-menyknappen och klicka på Windows PowerShell (Admin) alternativ i snabbmenyn.
- Om du ser kommandotolken istället för PowerShell på den platsen kan du också söka efter den i Start-menyn eller sökfältet bredvid den. Den här gången, se till att du högerklickar på det första resultatet och väljer Kör som administratör.
- Skriv in kommandot som visas nedan i PowerShell-konsolen och se till att du klickar Stiga på efter att ha skrivit ut det.
get-appxpackage * Microsoft.WindowsCalculator * | ta bort-appxpackage
- Låt detta kommando göra sitt! Det bör ta ett par minuter att installera om Windows 10 Calculator-appen. Kontrollera om Kalkylatorn visas i Windows Store där du ska söka efter den och ladda ner den!
Lösning 2: Aktivera Windows Defender-brandväggen
Användare har rapporterat att de inte kan ladda ner några inbyggda Windows-appar efter att de har avinstallerats. Konstigt nog var orsaken att Windows Defender Firewall var inaktiverad. Det kan verka som ett konstigt sätt att lösa problemet men du bör försöka aktivera Windows Defender Firewall innan du försöker felsöka problemet ytterligare. Kolla in det nedan!
- Öppna Kontrollpanel genom att söka efter verktyget i Start-knappen eller genom att klicka på Sök-knappen eller Cortana-knappen till vänster i aktivitetsfältet (nedre vänstra delen av skärmen).
- När kontrollpanelen har öppnats ändrar du vyn till stora eller små ikoner och navigerar till botten för att öppna Windows Defender-brandvägg alternativ.
- Klicka på den och klicka på Aktivera eller inaktivera Windows Defender-brandväggen alternativet finns i menyn till vänster i fönstret.
- Klicka på alternativknappen bredvid “Stäng av Windows Defender-brandväggen (rekommenderas inte)”Alternativ bredvid både privata och offentliga nätverksinställningar. Tillämpa ändringarna du har gjort och försök att söka efter Windows 10 Calculator i Windows Store. Det ska visas nu!
Lösning 3: Återställ data
Om du märker att Windows 10-miniräknare-appen saknas i Windows men du inte gjorde något för att ta bort eller avinstallera den, kan den fortfarande finnas där men ett problem kan förhindra att den visas på din dator. Detta problem kan lösas ganska enkelt: genom att återställa appens data helt. Följ instruktionerna nedan för att testa den här metoden!
- Öppna Springa med hjälp av Windows-tangent + R-tangentkombination på tangentbordet (tryck på dessa tangenter samtidigt. Skriv “ms-inställningar:”I den nyligen öppnade rutan utan citattecken och klicka på OK för att öppna inställningar verktyg.
- Du kan också använda Windows-tangent + I-tangentkombination för att starta Inställningar eller helt enkelt klicka på Start-menyknappen och på kugge ikonen efteråt!
- Klicka på Appar avsnittet i Inställningar och listan över installerade appar ska visas under Appar och funktioner. Lokalisera Kalkylator vänsterklicka på posten i listan i listan och klicka på Avancerade alternativ knappen som kommer att visas.
- Rulla ner tills du kommer till avsnittet Återställ och klicka på knappen Återställ. Bekräfta alla dialogrutor som kan visas och vänta tills processen är klar.
- Kontrollera om miniräknaren visas på din dator!
Lösning 4: Ta bort vissa registernycklar
Det här är den bästa metoden för att lösa problemet om du märker att flera andra Windows-appar saknas eller visas som skadade på din dator. Om du tar bort vissa nycklar från registret kommer Windows att installera om dem och de bör vara tillgängliga på din dator snabbt. Följ stegen nedan!
- Eftersom du ska redigera en registernyckel, rekommenderar vi att du kolla in den här artikeln som vi har publicerat för att säkerhetskopiera ditt register för att förhindra andra problem. Ändå inträffar inget fel om du följer stegen noggrant och korrekt.
- Öppna Registerredigerare genom att skriva "regedit" i sökfältet, Start-menyn eller dialogrutan Kör som du kan komma åt med Windows-tangent + R tangentkombination. Navigera till följande nyckel i ditt register genom att navigera i den vänstra rutan:
HKEY_LOCAL_MACHINE \ SOFTWARE \ Microsoft \ Windows \ CurrentVersion \ AppModel \ StateChange \ PackageList
- Klicka på Paketlista och se till att du väljer alla registerposter i den genom att hålla vänster musknapp och dra över listan. Högerklicka på markeringen och välj Radera alternativ från snabbmenyn som kommer att visas. Bekräfta eventuella dialoger eller uppmaningar som kan visas!
- Du kan nu starta om din dator manuellt genom att klicka på Startmeny >> Strömbrytare >> Starta om och kontrollera om Calculator och andra appar finns där de hör hemma efter ett tag. Detta kommer troligen att lösa problemet omedelbart.
Lösning 5: Utför en platsuppgradering
Om problemet inte kan lösas med någon annan metod är det enklaste sättet att bli av med att helt enkelt utföra en uppgradering på plats där du får behålla alla dina filer, inställningar och installerade program. Detta kommer med ett pris att behöva installera om några appar men det kan lösa problemet smärtfritt, särskilt om du kämpar med det på flera datorer.
- Ladda ner Verktyg för skapande av media körbar från Microsofts webbplats och vänta tills nedladdningen är klar. Dubbelklicka på den nedladdade filen i din nedladdningsmapp som heter MediaCreationTool.exe för att öppna installationen. Tryck på Acceptera vid första skärmen.
- Välj "Uppgradera den här datorn nuAlternativ genom att aktivera alternativknappen och klicka på Nästa för att fortsätta. Verktyget laddar ner vissa filer, letar efter uppdateringar och skannar din dator för att se om den är redo så var tålmodig.
- Acceptera licensvillkoren från nästa fönster om du vill fortsätta med installationen och vänta igen för att kommunicera med Microsoft för uppdateringar (igen).
- Efter det borde du redan se Redo att installeras skärm med Installera Windows och Behåll personliga filer och applikationer alternativ listas. Detta har valts automatiskt eftersom du redan kör Windows 10 och du vill behålla allt.
- Installationen ska nu fortsätta så att din dator ska uppdateras efter att verktyget är klart och processen och Calculator ska installeras på din dator!