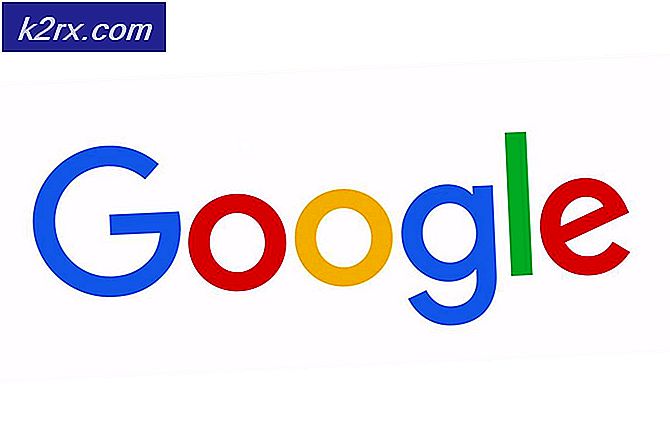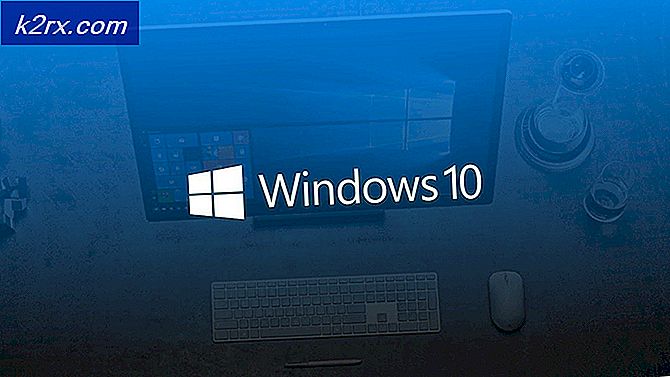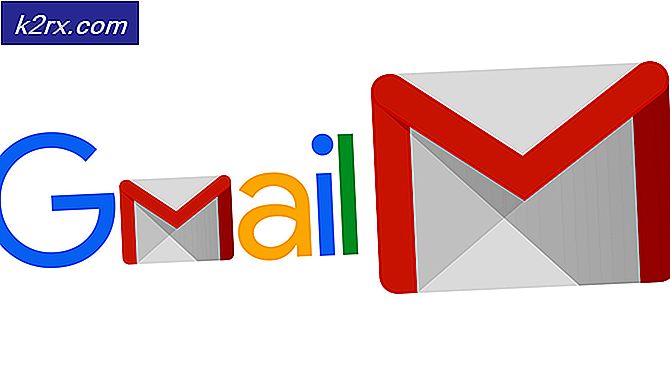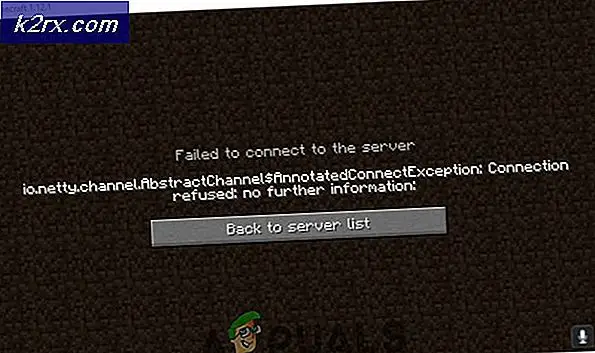Hur konverterar jag GIF till PNG?
GIF-filer är en serie bilder kombinerade i en enda fil som kommer att slinga kontinuerligt. För det mesta vill användarna ha en enda ram från GIF som PNG-format för användning på någon annan plats. Omvandling av GIF till PNG kräver en bra typ av verktyg som kan separera varje ram i en GIF. De flesta grundläggande verktyg konverterar bara den första ramen i GIF till PNG. I den här artikeln visar vi dock metoder där du kan konvertera vilken ram som helst av GIF till ett PNG-format.
Konvertera GIF till PNG via online-webbplatsen
Dessa dagar erbjuder onlinesidor de flesta verktyg som användarna brukade ha genom att installera applikationer. Att konvertera bilder är mycket enklare med hjälp av en online-webbplats. Det kräver bara ett stabilt internet för att ladda upp och ladda ner den konverterade bilden tillbaka till systemet. Det finns många webbplatser med olika konverteringsfunktioner, men vi kommer att använda OnlineConverter-webbplatsen för att konvertera GIF fil till PNG. Följ stegen nedan för att prova det:
- Öppna din webbläsare och gå till OnineConverter-webbplatsen. Klicka på Välj FIL knapp och öppna GIF-filen som du vill konvertera.
- Du kan också kontrollera Alternativ för att ändra storlek på GIF när du konverterar. Om inte, klicka bara på Konvertera för att ladda upp GIF-filen och konvertera den till PNG.
- När filen har konverterats får du den Ladda ner nu -knappen för att ladda ner zip-filen för alla ramar (PNG-bilder) i GIF.
- Klicka på Ladda ner -knappen för att ladda ner zip-filen. Extrahera den nedladdade zip-filen för att öppna PNG-bilderna.
Konvertera GIF till PNG via Photoshop
De flesta av Bildredigeringsprogram har funktioner för att konvertera bildformat. Photoshop är en av de vanligaste och mest använda applikationerna på de flesta datorer. Photoshop öppnar GIF-filen i ramar och användaren kan välja vilken som helst av ramarna i lagerpanelen. Användare kan enkelt använda funktionen Export i Photoshop för att spara GIF-ramen i en PNG. Den här metoden tar mindre än en minut för att få ramen till en GIF som en PNG-bild som visas nedan:
- Öppna Photoshop applikation genom att dubbelklicka på genvägen på skrivbordet eller söka i den genom Windows-sökfunktionen.
- Klicka på Fil menyn i menyraden och välj Öppna alternativ. Sök efter GIF och öppna den.
- Du kommer att få alla ramar i lagerpanel. Välj ram som du vill spara som PNG.
- Klicka på Fil menyn igen väljer du Exportera och välj Snabb export som PNG alternativ. Ge den plats och namn för att spara ramen som PNG.
- Du kan också klicka på Fil menyn och välj Spara som alternativ. Här behöver du bara ange filformat som PNG för att spara det.
Bonus: Konvertera GIF till PNG i macOS
Förhandsgranskningsprogrammet på macOS har samma funktion som Photoshop. Den visar alla ramar i GIF-filen på vänster sida. Användarna kan dock inte spara dessa ramar direkt som en PNG-fil. Användare måste dra och släppa (till skrivbordet) någon av ramarna som de vill konvertera till PNG. Dra och släpp-ramen kommer att vara i TIFF-format. Genom att använda exportfunktionen i förhandsgranskningsprogrammet kan användaren helt enkelt exportera TIFF-filen som en PNG-bild.
- Öppna GIF filen i Förhandsvisning applikation på din macOS.
- Du får alla ramar i GIF på vänster sida. Klicka på ram som du vill ha som PNG och drag den till skrivbordet.
- Du får ramen som en TIFF-fil. Öppna den TIFF-filen i Förhandsvisning ansökan, klicka på Fil menyn i menyraden och välj Exportera alternativ.
- Ge den namn och ändra Formatera från TIFF till PNG. Klicka på Spara för att spara filen som PNG.