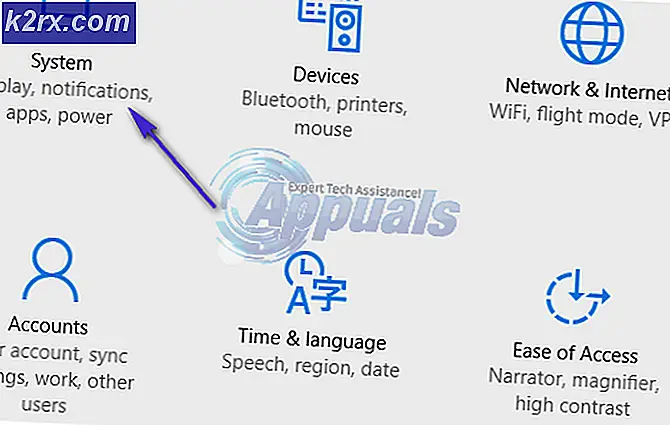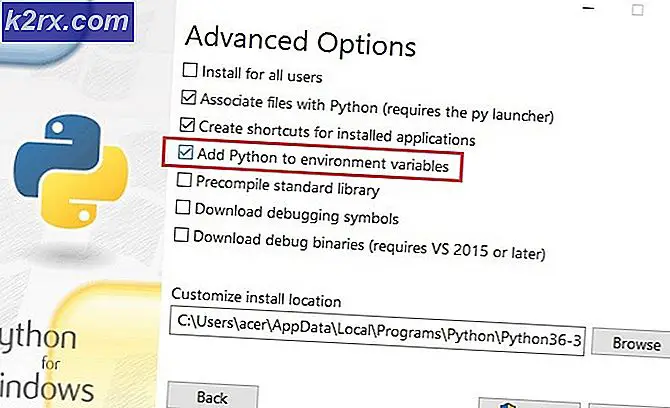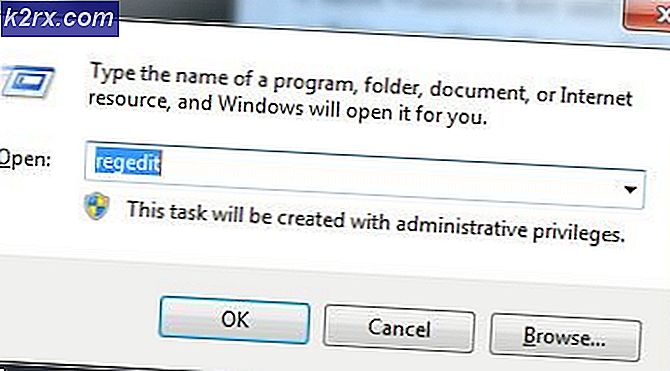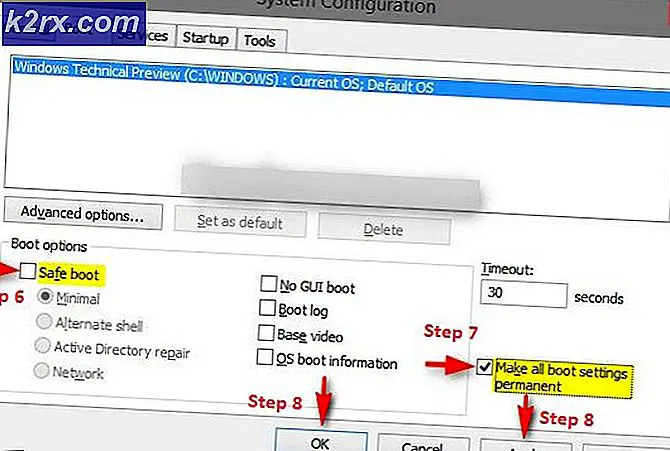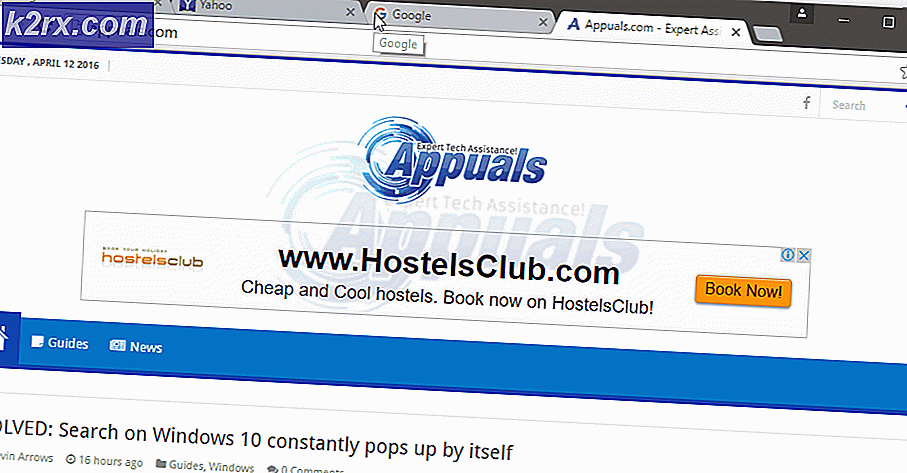Hur du löser Windows 10-fel 0xA0000400
Vissa Windows 10-användare stöter på felet 0xA0000400 när du försöker installera en väntande uppdatering konventionellt eller när du försöker använda Windows Update Assistant. Vanligtvis rapporteras detta fel när användare försöker uppdatera sin Windows 10-version för att bygga 1903.
Efter att ha undersökt denna speciella fråga visar det sig att det finns flera olika underliggande scenarier som kan utlösa denna felkod på en Windows 10-dator. Här är en lista över potentiella synder:
Nu när du är medveten om alla potentiella synder som kan orsaka problemet, här är en lista över metoder som ska låta dig lösa 0xA0000400felkod:
Metod 1: Köra Windows Update-felsökaren
Innan du går till de mer avancerade reparationsstrategier som kan lösa 0xA0000400bör du börja med att se om din Windows inte kan lösa problemet automatiskt. Om genomsökningen hittar en lönsam reparationsstrategi rekommenderar verktyget automatiskt en livskraftig fix som du kan använda med ett enkelt klick.
Här är en snabbguide om hur du distribuerar felsökaren för Windows Update för att lösa 0xA0000400-felkoden på Windows 10:
- Öppna en Springa dialogrutan genom att trycka på Windows-tangent + R. Skriv in textrutan “Ms-settings-troubleshoot”och tryck Stiga på för att öppna upp Felsökning fliken i inställningar app.
- När du väl är inne i Felsökning fliken, flytta till höger del av inställningar skärm och flytta sedan ner till Kom igång sektion.
- Inuti Gå upp aandra löpavsnittet, Klicka på Windows uppdateringoch klicka sedan på Kör felsökaren från den nyligen visade snabbmenyn.
- När du har startat felsökaren för Windows Update börjar den automatiskt skanna ditt system för eventuella inkonsekvenser. Vänta tålmodigt tills den första skanningen är klar.
Notera: Den här genomsökningen kommer att avgöra om någon av de reparationsstrategier som ingår i den matchar det uppdateringsproblem du för närvarande arbetar med.
- Om en hållbar reparationsstrategi hittas kommer du att få ett nytt fönster där du kan klicka på Applicera den här reparationen för att tillämpa den rekommenderade korrigeringen.
Notera: Beroende på typ av fix kan du behöva följa instruktionerna på skärmen för att genomföra den rekommenderade korrigeringen.
- När korrigeringen har tillämpats, starta om datorn och se om problemet är löst när nästa start är klar.
Om 0xA0000400 fortfarande inträffar när du försöker installera den väntande uppdateringen (eller felsökaren inte hittade en livskraftig reparationsstrategi), gå ner till nästa möjliga korrigering nedan.
Metod 2: Installera den misslyckade uppdateringen manuellt
Det finns en snabbkorrigering som kommer att kringgå detta fel, eftersom detta fel orsakas av Microsofts uppdateringsverktyg kan du uppdatera Windows manuellt med hjälp av Windows Update Catalog för att installera den uppdatering som ger dig denna felkod. Den här åtgärden bekräftades för att fungera av många berörda användare - Denna process kan vara lite tråkig (speciellt om du har att göra med flera uppdateringar som alla misslyckas med samma fel), men det är värt det om du vill kringgå helt beroende av den inbyggda Windows Update-komponenten.
Notera: Om du har många väntande uppdateringar (över 10) kan det vara bättre att kringgå den här metoden och gå direkt till metod 3.
Om du bestämmer dig för att gå igenom den här lösningen, följ instruktionerna steg för steg nedan:
- Öppna din favoritwebbläsare på den drabbade datorn och gå till rotadress till Microsoft Update-katalogen.
- Använd sedan sökfunktionen i det övre vänstra hörnet på skärmen för att söka efter uppdateringen som misslyckas med felkoden 0xA0000400.
- När resultaten har genererats framgångsrikt letar du efter rätt uppdatering med tanke på din nuvarande operativsystemarkitektur och den Windows-version som du använder.
- När du lyckats hitta rätt uppdatering, fortsätt och klicka på Ladda ner-knappen associerad med rätt drivrutin.
- Öppna sedan Utforskaren och navigera manuellt till den plats där drivrutinen hämtades. När du kommer till den plats där du laddade ner drivrutinen som tidigare misslyckades högerklickar du på .inf fil och välj Installera från snabbmenyn som just dykt upp.
Notera: Om flera uppdateringar misslyckas med samma felkod, upprepa steg 3 till 5 för varje Windows Update som tidigare misslyckades.
Om du fortfarande ser 0xa0000400-felet när du försöker installera uppdateringarna via Windows Update-katalogen, gå ner till nästa möjliga fix nedan.
Metod 3: Uppdatering med Media Creation-verktyget
Om hittills ingenting har hjälpt dig kan du ladda ner Windows Media Creation-verktyget och försöka uppdatera ditt Windows med det verktyget, det kommer att ladda ner den nya Windows ISO och ta filer från ISO för att uppdatera din Windows. Flera berörda användare har bekräftat att denna metod är effektiv i fall där Windows Update-felsökaren var ineffektiv.
Följ instruktionerna nedan för att använda Media Creation-verktyget för att installera alla väntande Windows-uppdateringar som kan utlösa 0xa0000400 felkod:
- Öppna din standardwebbläsare och navigera till officiella Microsoft-nedladdningssida för Media Creation-verktyget.
- När du är inne bläddrar du ner till Skapa installationsmedia för Windows 10 och klicka på Ladda ner verktyget nu knapp.
- När nedladdningen är klar dubbelklickar du på MediaCreationTool körbar och klicka Ja vid UAC (Användarkontokontroll) -prompten.
- Klicka på vid den första prompten Acceptera vid EULA-prompten och vänta tills verktyget initialiseras.
- När verktyget har initierats väljer duUppgradera den här datorn nuväxla och klicka Nästa för att gå vidare till nästa meny.
- När verktyget har startat, vänta tills nedladdningen är klar och se om Windows-funktionsuppdateringen installeras utan samma 0xa0000400.
Om samma fel fortfarande visas, gå ner till nästa möjliga fix nedan.
Metod 4: Aktivera alla Windows Update-beroende
Om Media Creation-verktyget returnerade samma felmeddelande finns det en stor chans att du har att göra med någon typ av inkonsekvens med vissa Windows Update-beroenden som behövs för att slutföra installationen av nya Windows 10-uppdateringar.
I det här fallet bör ditt nästa försök att lösa problemet 0xa0000400 vara att distribuera en serie reparationsstrategier för att återställa alla Windows Update-komponenter som kan orsaka problem med dina väntande Windows-uppdateringar.
Vanligtvis förekommer denna typ av problem på grund av en eller flera WU (Windows Update) -komponenter som för närvarande sitter fast i limbo-tillstånd (de är varken öppna eller stängda). I det här fallet kommer du att kunna åtgärda problemet genom att återställa alla WU-komponenter som är inblandade i uppdateringsprocessen.
Du kan antingen göra detta automatiskt (med Fix-It-agenten) eller manuellt. Följ den du känner dig mer bekväm med:
A. Återställa WU via WU-agenten
- Börja med att öppna din standardwebbläsare och öppna Nedladdningssida för Microsoft Technet för att ladda ner Återställ Windows Update Agent-skriptet.
- När nedladdningen äntligen är klar, fortsätt och packa upp arkivet med ett verktyg som WinRar, WinZip eller 7Zip och klistra in det på en lättillgänglig plats.
- När den körbara filen är uppackad dubbelklickar du på ResetWUENG.exe klicka på Ja vid Användarkontokontroll.
- Följ nästa instruktion för att köra skriptet på din dator. När operationen är klar återställer denna fix alla dina WU-komponenter.
- Slutligen starta om datorn och se om du kan installera uppdateringen utan att se samma 0xa0000400-fel när nästa startsekvens är klar.
B. Återställa WU via förhöjd CMD
- Tryck Windows-tangent + R på tangentbordet för att öppna en Springa dialog ruta. Skriv sedan “Cmd” inuti textrutan och tryck Ctrl + Skift + Enter för att öppna en förhöjd kommandotolk.
Notera: När du ser UAC (användarkontokontroll) snabb, klicka Ja att bevilja administrativa privilegier.
- Inuti den upphöjda kommandotolken skriver du följande kommandon i ordning och trycker på Stiga på efter var och en till stoppa alla WU-relaterade tjänster:
SC config wuauserv start = auto SC config bits start = auto SC config cryptsvc start = auto SC config trustedinstaller start = auto
Notera: Dessa kommandon ställer in Windows Update Services, MSI Installer, Cryptographic Services och BITS-tjänster till AUTO.
- När alla relevanta tjänster har stoppats kör du följande kommandon för att rensa och byta namn SoftwareDistribution och Catroot2mappar:
ren C: \ Windows \ SoftwareDistribution SoftwareDistribution.old ren C: \ Windows \ System32 \ catroot2 Catroot2.old
Notera: Tänk på att dessa två mappar innehåller uppdaterade filer som används av WU-komponenten. Att byta namn på dessa mappar tvingar ditt operativsystem att skapa nya hälsosamma motsvarigheter som inte påverkas av korruption.
- Starta om datorn igen och se om problemet nu är löst.
Om samma problem fortfarande uppstår även efter att du har uppdaterat varje Windows Update-komponent framgångsrikt, gå ner till den sista möjliga korrigeringen nedan.
Metod 5: Installera en reparationsinstallation
Om ingen av metoderna ovan har visat sig vara effektiv i ditt fall bör du överväga att 0xa0000400-felet kan uppstå på grund av ett underliggande korruptionsproblem.
Om detta scenario är tillämpligt bör du kunna lösa problemet genom att utföra en reparationsinstallation. Vissa användare har bekräftat att den här metoden lyckades hjälpa dem att installera varje väntande uppdatering efter att ha lyckats uppdatera alla skadade Windows-element.
Denna procedur är överlägsen en ren installation eftersom den bara uppdaterar Windows-komponenter och startrelaterade processer och låter dig behålla all personlig information inklusive foton, applikationer, spel, videor och andra typer av personliga filer.
Här är steg-för-steg-instruktioner för installation av en reparationsinstallationsprocedur.