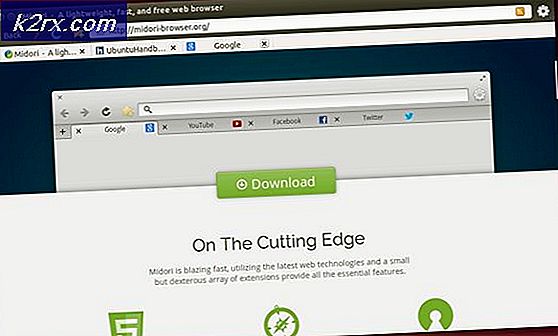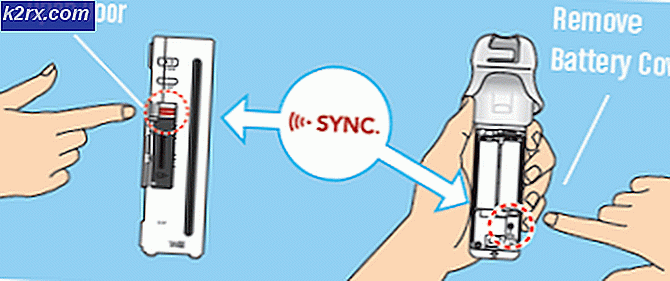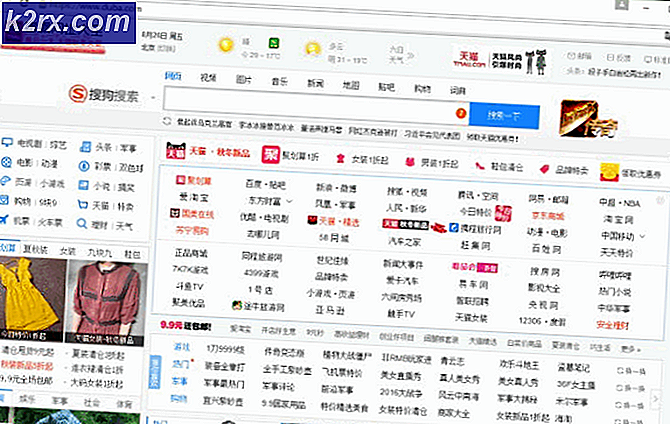Hur fixar jag felstatus Bamberga i COD Infinite Warfare
De Statusfel Bamberga påträffas av Call of Duty Infinite Warfare-användare när de försöker gå med i en väns online-session. Det här problemet rapporteras förekomma på både konsoler (PS4, Xbox One) och på PC.
Som det visar sig finns det flera olika orsaker som kan vara ansvariga för uppenbarelsen av denna felkod:
Metod 1: Starta om spelet
Om frekvensen av detta fel är sällsynt är en tillfällig lösning som många drabbade användare har använt framgångsrikt att helt enkelt starta om spelet. Denna fix bekräftades för att fungera på PC, Xbox One och PlayStation 4.
Avsluta helt enkelt spelet (stäng det istället för att sätta det i bakgrunden), vänta i några sekunder och starta sedan igen.
Detta räckte för att lösa problemet för många olika användare, men för vissa tog det ett andra försök. Om du redan har gjort detta och fortfarande ser samma fel, gå ner till nästa möjliga åtgärd nedan.
Metod 2: Öppna NAT
Om en enkel omstart inte gjorde tricket är det mycket troligt att du stöter på Bamberga-statusfelet med COD Infinite Warfare på grund av en inkonsekvens med Nätverksadressöversättning. Detta är det viktigaste måttet som avgör om spelservern accepterar anslutningen till din maskin eller inte.
Om din NAT är stängd kommer du INTE att kunna ansluta till andra spelare när du spelar Call of Duty Infinite Warfare.
Om du står inför detta fel på PC eller Xbox One bör du börja med att kontrollera din NAT-typ på din valfria plattform. Beroende på vilken plattform du spelar spelet kommer den här proceduren naturligtvis att vara annorlunda.
På grund av detta har vi skapat tre separata underguider (A, B & C) som leder dig genom processen att kontrollera om NAT är stängt på Xbox One, Playstation 4 och PC. Följ guiden som är tillämplig på din valda plattform.
A. Kontrollera NAT på PC
- Tryck Windows-tangent + R att öppna upp en Springa dialog ruta. Skriv sedan ”ms-inställningar: gaming-xboxnetworking ” inuti textrutan och tryck sedan på Stiga på för att öppna upp Xbox-nätverk fliken i Spelinställningar app.
- När du väl är inne i Xbox-nätverk vänta tills den första undersökningen är klar och kontrollera sedan NAT-typ när resultaten visas. Om Nat-typ visar vid ‘Stängd' eller 'Teredo kan inte kvalificera sig”, Kan du dra slutsatsen att problemet verkligen uppstår på grund av din NAT.
Notera: Du kan också försöka åtgärda problemet automatiskt genom att klicka på Fixa det knappen, men detta fungerar bara så länge problemet inte orsakas av din router.
- Om du har bekräftat att NAT-typ är Stängd eller jagickeavgörande, flytta ner till FIX-avsnittdär vi visar hur du öppnar din NAT från dina routerinställningar.
B. Kontrollera NAT på Xbox One
- På Xbox One-konsolen trycker du på Xbox-knappen på din handkontroll och tar fram guide-menyn.
- Från Guide meny Systemet fliken och öppna inställningar meny.
- När du väl är inne i inställningar menyn, gå till Nätverk fliken och öppna Nätverksinställningar meny.
- Från insidan av menyn Nätverksinställningar, se underNuvarande nätverksstatusoch se omNAT-typfältet visas som Öppna eller Stängd.
- Om NAT-typen visas som stängd, flytta ner till FIX-avsnittför instruktioner om hur du öppnar NAT-typen från dina routerinställningar.
C. Kontrollera NAT på PlayStation 4
- Gå till huvudpanelen i ditt PS4-system inställningar och få tillgång till Nätverk meny. Väl inne, tryck på Visa anslutningsstatus.
- Vänta tills utredningen är klar och kontrollera sedan NAT som visas på nästa skärm. Du kommer att ha en av följande 3 NAT-typer:
NAT typ 1 - öppen NAT typ 2 = måttlig NAT TYP 3 = Strikt stängd
Notera: Om din NAT-typ är 1 eller 2 är det mycket troligt att problemet INTE är relaterat till din NAT. I det här fallet har du förmodligen att göra med en annan typ av inkonsekvens.
- Om utredningen har visat att du faktiskt har att göra med en strikt NAT, följ guiden nedan för att säkerställa att din NAT är öppen från dina routerinställningar.
Aktivera UPnP för att öppna NAT
Om du tidigare har bekräftat att du verkligen har att göra med en stängd NAT och det är troligtvis problemet som orsakar Bamberga-felet, borde du kunna åtgärda problemet snabbt genom att komma åt dina routerinställningar och möjliggör Universal Plug and play.
De allra flesta användare kommer att stödja den här funktionen eftersom den har blivit branschstandard i några år nu. Men om du använder en äldre routermodell som är mer än 5 år gammal, är det möjligt att den inte är utrustad för att stödja UPnP - i det här fallet kan du antingen försöka uppdatera routerns firmware eller så kan du gå ner till nästa potential fix nedan för instruktioner om hur man öppnar de portar som krävs av COD Infinite Warfare manuellt.
Metod 3: Vidarebefordra portarna manuellt
Om utredningarna du tidigare har visat att du har att göra med ett NAT-problem men du inte kunde aktivera det UPnP eftersom du använder en äldre router är den enda lösningen som till slut gör att du kan kringgå Bamberga-statusfelet i COD Infinite Warfare att manuellt vidarebefordra portarna som används av spelet i dina routerinställningar.
Om detta scenario är tillämpligt för din speciella situation, följ instruktionerna nedan för att vidarebefordra portarna som används av COD Infinite Warfare manuellt:
- Öppna din standardwebbläsare och skriv följande generiska adress i navigeringsfältet och tryck på Stiga på för att komma till routerns inställningsmeny:
192.168.0.1 192.168.1.1
Notera: I de allra flesta fall bör en av dessa adresser ta dig till inloggningsskärmen på din router. Men om din routeradress är annorlunda, gör du så här hitta IP-adressen till din router från vilken enhet som helst.
- När du kommer till inloggningsskärmen, sätt in dina anpassade referenser om du tidigare har skapat några. Om det är första gången du öppnar den här sidan, prova standarduppgifterna (administration eller 1234 för både användare och lösenord) och se om du kan logga in framgångsrikt.
Notera: Om du inte kan hitta rätt autentiseringsuppgifter kan du återställa din router för att återgå till de generella autentiseringsuppgifterna.
- När du äntligen lyckats komma förbi den inledande inloggningsskärmen, leta efter Avancerad (expert) menyn och se om du lyckas hitta ett alternativ som heter NAT Vidarebefordran (Port Forwarding eller Virtuella serverportar)
- Fortsätt sedan och vidarebefordra de hamnar som krävs av Call of Duty Infinite warfare beroende på vilken plattform du spelar spelet på:
Plattform TCP-portar UDP-portar PC 3074, 27015-27030, 27036-27037 3074, 4380, 27000-27036 Playstation 4 80, 443, 1935, 3074, 3478-3480 3074, 3478-3479 Xbox ett 53, 80, 3074 53, 88, 500, 3074, 3076, 3544, 4500 - När du väl har aktiverat alla TCP- och UDP-portar som krävs enligt din valfria plattform, startar du om både din router och konsolen / datorn och ser om problemet nu är löst.
Om samma problem fortfarande uppstår går du ner till nästa möjliga korrigering nedan.
Metod 4: Använda en statisk IP (endast konsol)
Om du stöter på det här problemet på en konsol är det möjligt att du serStatusfel Bambergaeftersom din konsol faktiskt inte använder rätt TCP / IP-inställningar. Detta händer bara i situationer där Internetanslutningen filtreras av en router eller ett modem.
Om detta scenario är tillämpligt bör du kunna lösa problemet genom att tvinga din konsol (Xbox One eller Ps4) att använda en statisk IP med rätt kompletterande inställningar.
Om du inte är helt säker på hur du gör det, följ instruktionerna nedan:
- Tryck på på din dator Windows-tangent + R att öppna upp en Springa dialog ruta. Skriv in textrutan 'Cmd' och tryck Ctrl + Skift + Enter att öppna upp en upphöjd Kommandotolken. När du uppmanas av Användarkontokontroll, klick Ja att bevilja administrativa privilegier.
- När du är inne i den upphöjda kommandotolken skriver du följande kommando och trycker på Stiga på för att få en översikt över din nuvarande internetanslutning:
ipconfig
- Kopiera ner IPV4-adressen i listan med resultat eftersom du använder den senare på din konsol.
- När du lyckats få din IPV4-adress, flytta över till din PS4-konsol och från huvudinstrumentpanelen, gå till Inställningar> Nätverk> Visa anslutningsstatus.
Notera: På Xbox One kan du visa samma detaljer genom att gå till Inställningar> Alla inställningar> Nätverk> Nätverksinställningar.
- Från resultatlistan kopierar du delmask, standardgateway, primär DNS, sekundär DNS och MAC-adress.
- På din PS4 går du till Konfigurera internetanslutning och väljer Anpassad> Manuell när du kommer igenom anvisningarna för att ställa in en statisk IP. använd IPV4-adressen som du kopierade i steg 3 och lägg sedan till de andra alternativen (Subnet Mask, Standard Gateway, etc.) som du hämtade i steg 4.
Notera: Gå till Xbox One Inställningar> Allmänt> Nätverksinställningar> Avancerade inställningaroch lägg sedan till värdena du hämtat ovan manuellt.
- När du väl har kommit till de andra alternativen (MTU, proxyserver, etc.), lämna dem till sina standardvärden.
- Slutligen, öppna dina routerinställningar och ställ sedan in den statiska IP-adressen och IPV4 som du tidigare kopierade från din dator och ställ in på din PS4.
- Spara ändringarna, koppla sedan in allt och se om problemet nu är löst.