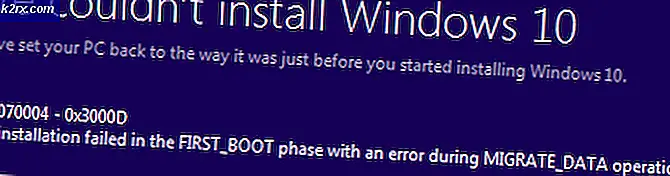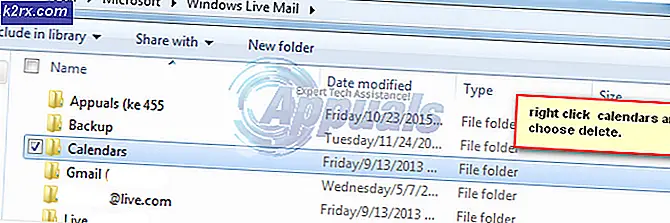Hur fixar jag Windows 10 Update Error Code 0x8024a10a?
Flera Windows-användare har nått oss med frågor efter att de inte har kunnat installera en eller flera väntande Windows-uppdateringar. Felkoden som kommer upp är 0x8024a10a. För de flesta drabbade användare började problemet inträffa efter en oväntad avstängning av maskinen eller efter en annan uppdatering. Det här problemet är inte exklusivt för Windows 10 eftersom det också bekräftas att det förekommer i Windows 7 och Windows 8.1.
Vad orsakar Windows Update-fel 0x8024a10a?
Vi undersökte just detta problem genom att titta på olika användarrapporter och de reparationsstrategier som andra drabbade användare framgångsrikt har använt för att åtgärda just detta felmeddelande. Som det visar sig kan flera potentiella synder vara ansvariga för detta felmeddelande. Här är en kortlista med scenarier som kan utlösa den här felkoden:
Om du för närvarande letar efter sätt att lösa detta felmeddelande kommer den här artikeln att ge dig flera felsökningssteg som bara kan lösa problemet åt dig. Nedan hittar du en samling metoder som andra användare som också kämpade för att lösa 0x8024a10a felkod har distribuerats.
För att förbli så effektiv som möjligt, rekommenderar vi att du följer metoderna nedan i samma ordning eftersom vi beställde det fixade av deras effektivitet och svårighet. Förr eller senare kommer du att stöta på en lösning som löser problemet för dig.
Metod 1: Köra Windows Update-felsökare
Innan du provar något annat bör du börja med att se om ditt operativsystem inte kan lösa problemet automatiskt. Alla senaste Windows-versioner kommer att innehålla ett urval av inbyggda verktyg som kan ta hand om flera kända problem automatiskt.
Felsökaren för Windows Update innehåller dussintals lämpliga reparationsstrategier som kan tvingas automatiskt för att lösa de vanligaste problemen som hindrar uppdateringar från att installeras. Om du har turen och ditt problem redan täcks av en av de reparationsstrategier som ingår i Windows Update-felsökaren, kommer stegen nedan att lösa problemet automatiskt.
Här är en snabbguide med vad du behöver göra för att fixa 0x8024a10afelkod med Felsökare för Windows Update:
- Tryck Windows-tangent + R att öppna upp en Springa dialog ruta. Skriv sedan “ms-inställningar: felsöka”Och tryck Stiga på för att öppna upp Felsökning fliken i inställningar app.
- När du lyckats komma in på fliken Felsökning, flytta till högeravsnittet och bläddra ner till Upp och kör sektion. Klicka sedan på Windows uppdateringoch klicka sedan på Kör felsökaren.
- När Windows uppdatering felsökningsverktyget är aktivt, vänta tålmodigt tills den första skanningen är klar. Se till att du inte avbryter processen eftersom det här är den del där verktyget avgör om någon av de inkluderade strategierna gäller för just ditt scenario.
- Om en åtgärd gäller ditt problem, klicka på Applicera den här reparationen för att genomdriva den reparationsstrategi som är kompatibel med problemet.
- När korrigeringen har tillämpats startar du om datorn och ser om problemet löses vid nästa systemstart.
Om du fortfarande ser 0x8024a10afelkod även efter att du kör Windows Update-felsökaren, gå ner till nästa metod nedan.
Metod 2: Starta alla relevanta Windows-tjänster
Som det visar sig, 0x8024a10afelkod kan också uppstå i fall där vissa väsentliga WU-tjänster (Windows Update) förhindras från att köras. Detta är inte standardbeteendet, så det kan antingen orsakas av manuell användarintervention eller av en optimeringsprogramvara som stängde av dessa tjänster för att förbättra systemets prestanda.
Om detta scenario är tillämpligt i din specifika situation, här är en snabbguide för att aktivera alla tjänster som används av Windows Update:
- Tryck Windows-tangent + R för att öppna en dialogruta Kör. Skriv sedan “Cmd” och öppna Kommandotolken med adminåtkomst genom att trycka på Ctrl + Skift + Enter. Om du uppmanas av fönstret Användarkontokontroll klickar du på Ja att bevilja administrativa privilegier.
- När du är inne i den upphöjda kommandotolken skriver du följande kommandon i ordning och trycker på Stiga på efter var och en för att ställa in Starttyp av varje tjänst till Automatisk:
SC config trustinstaller start = auto SC config bits start = auto SC config cryptsvc start = auto
- När varje tjänst har startats i enlighet med detta startar du om din maskin så att ändringarna träder i kraft. När nästa startsekvens är klar, se om 0x8024a10afelkod uppstår fortfarande när du försöker installera den väntande Windows-uppdateringen.
Om du fortfarande ser samma felkod när uppdateringen misslyckas, gå ner till den slutliga metoden nedan.
Metod 3: Installera uppdateringen i Clean Boot-läge
Om ingen av metoderna ovan har hjälpt dig att lösa problemet kan en tredjepartsapplikation eller -tjänst ha slutat orsaka problemet. Eftersom det är praktiskt taget omöjligt att sammanställa en lista med alla möjliga synder, är det bästa sättet att lösa problemet att starta upp i ett rent startläge och installera uppdateringen medan det inte finns någon tredje parts störning.
Stegen nedan säkerställer att din dator startar utan någon tredje parts tjänst eller applikationer som kan utlösa 0x8024a10afelkod. Här är en snabbguide för att lära dig hur du installerar uppdateringen när du startar i rent startläge:
- Tryck Windows-tangent + R att öppna upp en Springa dialog ruta. Skriv sedan “Msconfig” och tryck Stiga på att ta upp Systemkonfiguration meny. Om du någonsin uppmanas av Användarkontokontroll(UAC) -prompten, klicka Ja för att bevilja admin-åtkomst.
- När du väl är inne i Systemkonfiguration menyn, klicka på Tjänster på toppen av menyn och aktivera sedan rutan som är associerad med Dölj alla Microsoft tjänster. Detta döljer alla Windows-tjänster från listan, så du riskerar inte att inaktivera dem av misstag. När alla Microsoft-tjänster har uteslutits klickar du på Inaktivera alla knappen för att förhindra att alla tredjeparts tjänster startas vid nästa start.
- Nu när du är klar med fliken Tjänster, flytta till Börja och klicka på Öppna Aktivitetshanteraren.
- På den nyöppnade fliken Aktivitetshanterare väljer du varje starttjänst systematiskt och klickar sedan på Inaktivera för att förhindra att varje tjänst körs vid nästa datorstart. Gör detta med varje starttjänst i listan.
- När varje startapp har inaktiverats har du effektivt uppnått ett rent startläge. För att dra nytta av det, starta om datorn och låt den starta om.
- När startsekvensen är klar installerar du Windows Update som tidigare misslyckades. Om problemet orsakades av en tredje partstjänst, 0x8024a10afelkoden ska inte längre visas.
- När installationen är klar kan du omstrukturera stegen ovan för att återaktivera tjänster från tredje part som du tidigare inaktiverat och starta om datorn igen.