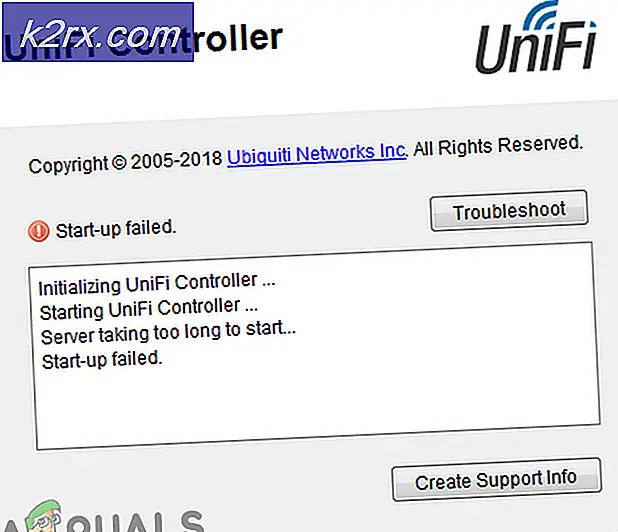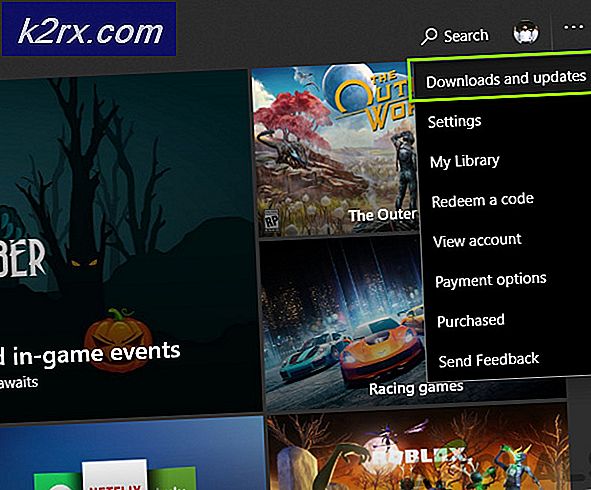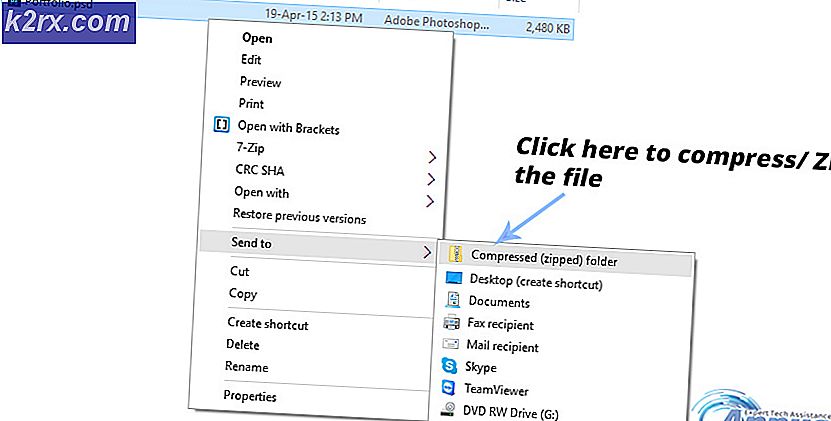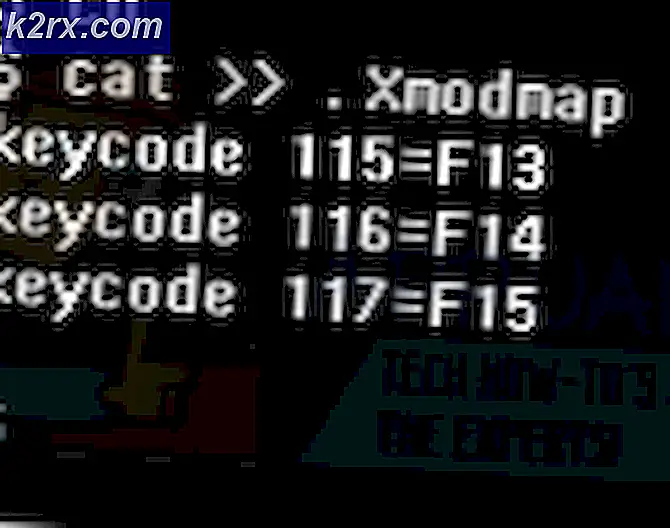Lös: Windows 10 kommer inte att använda full RAM
RAM är en flyktig lagringsenhet som datorn använder för att lagra data och även använda den samtidigt, men den används för att lagra typen av data som används ofta av operativsystemet eller en applikation som körs på den. När datorn stängs av är alla data i det förlorade eftersom det är en tillfällig men snabb lagringsenhet. Ju mer mängder RAM du har, smidigare kommer datorn att multitaska genom att aktivera programmen att lagra fler filer de behöver ofta. Att ha mer RAM gör aldrig ont, men kan inte använda hela det kan vara oacceptabelt för en användare.
Många av användarna när de började använda Windows 10 rapporterade att när de öppnade Windows-fastighetsfönstret eller Task Manager såg de att endast en del av den totala mängden RAM kan användas av Windows. I vissa fall skulle de se en ovanlig stor mängd RAM vara maskinvaruserverad av Windows i uppgiftshanteraren. Det kan faktiskt bero på att minnesmängden har reserverats för den interna grafiska adapteren som är installerad på din dator, men om du har ett dedikerat grafikkort installerat på din dator så borde det inte vara problemet. Och för vissa var beloppet från 1024 MB till 4181 MB vilket inte är normalt.
Det finns vissa konfigurationer i Windows 10 och ditt moderkorts BIOS som kan reservera lite RAM, vilket gör dem oanvändbara. De kan enkelt ändras och listas i lösningarna nedan. Men i vissa fall har maskinvaran också visat sig vara den skyldige som orsakar problemet. Nedan listade är de bästa lösningarna som har fungerat för användare. Men innan du börjar med lösningarna bör du veta att om du har ett 32-bitars Windows 10-operativsystem installerat, kan du bara använda 3, 5 GB RAM oavsett hur mycket RAM som är fysiskt installerat på din dator. Du måste installera ett 64-bitars Windows 10-operativsystem för att använda mer än 3, 5 GB RAM. För att veta vilken typ av operativsystem du har, tryck helt enkelt på och håll ned Windows- tangenten och tryck på R.
Skriv msinfo32 och tryck Enter i dialogrutan Kör .
I fönstret Systeminformation som öppnas letar du efter Systemtyp i den högra rutan .
Om bredvid Systemtyp är värdet x86 så har du en 32-bitars Windows 10 installerad. Om det är x64 så har du en 64-bitars Windows 10 installerad.
Låt oss börja med lösningarna.
Lösning 1: Ändra RAM som används på Boot
Det här alternativet i Windows används för att reservera RAM som används under botproceduren när systemet sätts på. Som standard kan det permanent och onödigt reservera en betydligt stor mängd RAM för den.
För att ställa in rätten, tryck och håll ner Windows- tangenten och tryck på R. Skriv msconfig i dialogrutan Kör och tryck på Enter .
Systemkonfigurationsfönstret öppnas. Gå till fliken Start i den.
Välj ditt operativsystem från listan nedan om du har mer än en. Klicka nu på knappen Avancerade alternativ .
I det övre högra hörnet avmarkerar du kryssrutan bredvid Maximalt minne . Klicka på Ok .
Starta om datorn nu. Kontrollera om problemet är löst. Om inte, fortsätt till nästa lösning.
Lösning 2: BIOS-inställningar
Det finns några konfigurationer på BIOS som kan begränsa Windows från att använda hela mängden RAM installerat. För det första, om du har ett separat dedikerat grafikkort installerat, måste du se till att den interna grafiska behandlingsenheten (iGPU) är avstängd som används om du inte har någon extern. Om det är På kan Windows reservera minnet för det.
PRO TIPS: Om problemet är med din dator eller en bärbar dator, bör du försöka använda Reimage Plus-programvaran som kan skanna förvaret och ersätta korrupta och saknade filer. Detta fungerar i de flesta fall där problemet uppstått på grund av systemkorruption. Du kan ladda ner Reimage Plus genom att klicka härFör att försäkra dig om att det är avstängt, starta om datorn och skriv in sin BIOS / UEFI- inställning . Du måste trycka på en viss nyckel för att ange BIOS och det skiljer sig från systemets modell. Det kan vara F1, F2, F12 eller Esc- tangenten. Du kan enkelt google din systemmodell för att se vilken nyckel som ska användas för att komma in i BIOS-inställningen.
I BIOS-inställningen söker du efter iGPU, intern grafik eller inbyggd grafik . Namnet på och platsen för den här inställningen kan återigen variera beroende på tillverkarens tillverkning så att du måste söka den. När du har hittat det, se till att det är Inaktiverat eller avstängt.
Också i BIOS finns en minneskortsfunktion som kan ge Windows fullständig åtkomst till RAM installerad. Leta efter det och se till att det är aktiverat eller aktiverat.
Förutom funktionen som nämns ovan, om du kan hitta de följande funktionerna, se till att de befinner sig i deras respektive stater som nämns bredvid dem.
Funktionsstat
Render Standby Enabled
iGPU Memory Auto
Multimonitor Disabled
Spara ändringar och starta om datorn. Kontrollera om du kan använda hela RAM-minnet. Om fortfarande en mängd RAM är oanvändbar, gå vidare till nästa lösning.
Lösning 3: Fysisk inspektera RAM
I vissa fall var orsaken till att Windows 10 visade mindre mängd RAM som användbar berodde på en fysisk defekt. Så vi kommer att kontrollera RAM-skivorna fysiskt och kommer också att utesluta möjligheten om de slitsar som RAM-skivorna är installerade på är felaktiga. Fortsätt bara om du är bekväm att öppna din CPU.
Dra ur alla kablar och öppna din CPU och du kommer att kunna se rektangulära pinnar (RAM) installerade på moderkortet. De kommer bredvid en stor kylfläns med en fläkt på den. Det kommer att finnas antingen 2 eller 4 slitsar där RAM kan installeras.
Det kommer bli klipp på sidorna av slitsarna. Byt dem och koppla bort alla RAM- skivor installerade och se till att kontakterna är rena. Ta också bort eventuellt damm som kanske är inuti slitsarna.
Om du har mer än 1 RAM-minne installerad är det möjligt att man kan vara felaktig, så ta bort dem och starta datorn. Gör detsamma med den andra pinnen av RAM. Om systemet inte körs med någon av de installerade RAM-modulerna, är den RAM-koden felaktig.
På samma sätt, kontrollera de slots som används genom att infoga en känd arbetssticka med RAM i den och köra din dator. Om det misslyckas att springa på en enda plats, är den aktuella luckan felaktig vilket gör att RAM-minnet som är inaktiverat i Windows inte kan användas.
Om alla slitsar och pinne RAM fungerar, sätter dem tillbaka men i olika slitsar som de var ursprungligen tidigare. Detta är också känt för att fungera för vissa användare. Se till att de är ordentligt placerade och låsta in.
Lösning 4: Uppdatera BIOS
I vissa fall har en föråldrad BIOS-version varit känd för att orsaka att detta minnesfel visas i Windows 10.
Förfarandet för uppdatering av BIOS varierar av systemtillverkare och modeller. Hämta systemleverantörens hemsida för att hämta och installera den senaste BIOS-versionen på ditt system.
Här är de generiska guiderna om hur du uppdaterar din BIOS
PRO TIPS: Om problemet är med din dator eller en bärbar dator, bör du försöka använda Reimage Plus-programvaran som kan skanna förvaret och ersätta korrupta och saknade filer. Detta fungerar i de flesta fall där problemet uppstått på grund av systemkorruption. Du kan ladda ner Reimage Plus genom att klicka här