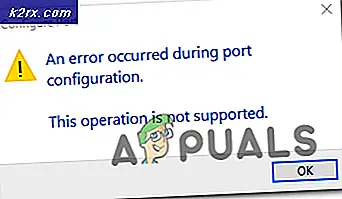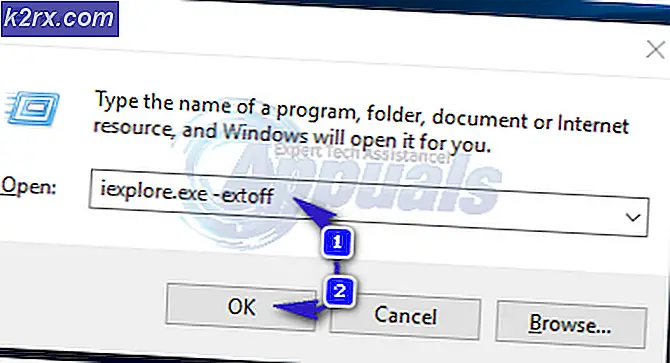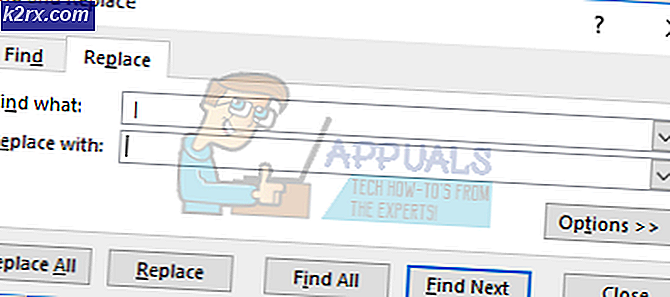Så här fixar du Windows Hej fungerar inte på Windows 10
Windows Hello erbjuder ett alternativt sätt för användare att logga in på sina respektive enheter med irissökning, ansiktsigenkänning eller fingeravtryckssökning. Den kan också användas för att logga in på appar, onlinetjänster och nätverk. I vissa fall slutar Windows Hello helt enkelt att fungera efter en uppdatering, en Windows-återställning eller utan någon uppenbar anledning alls.
Hur som helst finns det metoder som människor har använt för att lösa detta problem och få Windows Hello att börja arbeta igen. De är vanligtvis lätta att utföra så se till att du följer lösningarna nedan för att kunna använda funktionen igen.
Vad orsakar att Windows Hej inte fungerar på Windows 10?
Det finns flera orsaker som vanligtvis gör att Windows Hello slutar fungera på Windows 10. Dessa orsaker är vanligtvis knutna till nyligen installerade Windows-uppdateringar, Windows-återställningar eller liknande. Kolla in listan nedan:
Lösning 1: Ställ in TPM på din enhet
Trusted Platform Module (TPM) -teknik tillhandahåller maskinvarubaserade, säkerhetsrelaterade funktioner och den måste ställas in innan du försöker komma åt Windows Hello på din enhet. Det kan ha stängts av som ett resultat av andra åtgärder som du kan ha vidtagit på din dator eller genom ett resultat av en uppdatering eller en återställning av Windows. Följ stegen nedan för att komma igång igen.
- Öppna Run-verktyget med hjälp av Windows Key + R-tangentkombinationen på tangentbordet (tryck på dessa tangenter samtidigt. Skriv “tpm.msc”I den nyöppnade rutan utan citattecken och klicka på OK för att öppna Trusted Platform Module (TPM) Management verktyg.
- Från menyn högst upp i fönstret, klicka på Åtgärd och välj Förbered TPM ... alternativ från snabbmenyn som kommer att visas.
- Ett fönster kommer att uppmanas att starta om datorn och följa instruktionerna som kommer att visas under startprocessen.
- Klicka på Omstart och följ instruktionerna vid start. Kontrollera om Windows Hello nu fungerar på din enhet.
Lösning 2: Auktorisera PIN-inloggningen med registerredigeraren
Efter jubileumsuppdateringen för Windows 10 har många användare haft problem med att använda Windows Hello eftersom proceduren bakom PIN-inloggning för en domänanvändare återställdes. Detta innebär att PIN-inloggning måste återaktiveras på Windows 10 innan du kan använda Windows Hello. Följ stegen nedan för att göra det!
- Eftersom du ska redigera en registernyckel, rekommenderar vi att du läser den här artikeln som vi har publicerat för att säkerhetskopiera ditt register för att förhindra andra problem. Ändå inträffar inget fel om du följer stegen noggrant och korrekt.
- Öppna Registerredigerare genom att skriva "regedit" i sökfältet, Start-menyn eller dialogrutan Kör som du kan komma åt med Windows-tangent + R tangentkombination. Navigera till följande nyckel i ditt register genom att navigera i den vänstra rutan:
HKEY_LOCAL_MACHINE \ SOFTWARE \ Policies \ Microsoft \ Windows \ System
- Klicka på den här tangenten och försök hitta en post med namnet TillåtDomänPINLogon. Om det inte finns, skapa ett nytt DWORD-värde posten anropad TillåtDomänPINLogon genom att högerklicka på höger sida av fönstret och välja Nytt >> DWORD (32-bitars) värde. Högerklicka på den och välj Ändra alternativ från snabbmenyn.
- I Redigera under fönstret Värdedata avsnittet ändra värdet till 1 och tillämpa de ändringar du har gjort. Se till att basen är inställd på Hexadecimal. Bekräfta eventuella säkerhetsdialogrutor som kan visas under denna process.
- Du kan nu starta om din dator manuellt genom att klicka på Startmeny> Strömbrytare> Starta om och kontrollera om problemet är borta. Detta kommer troligen att lösa problemet omedelbart.
Lösning 3: Installera om drivrutiner för biometriska enheter och bildenheter
Användare kunde lösa problemet efter att ha installerat om drivrutiner för avbildningsenheter och för enheter som används som biometriska enheter som fingeravtryckssensorer och irisskannrar. Om enheten som används för att behandla biometriska eller bildinmatningsfel bör Windows Hello inte fungera och detta problem måste visas. Se till att du uppdaterar alla nödvändiga drivrutiner innan du kontrollerar om problemet kvarstår.
- Klicka på Start-menyknappen, skriv in “Enhetshanteraren”Och välj det i listan över tillgängliga resultat genom att helt enkelt klicka på det första. Du kan också trycka på Windows-tangent + R-tangentkombination för att visa dialogrutan Kör. Skriv in "devmgmt.msc”I dialogrutan och klicka på OK för att köra den.
- Avsnitten du behöver besöka heter Imaging-enheter och biometriska enheter. Se till att du utför dessa steg för din webbkamera från avsnittet Imaging-enheter. Inuti biometriska enheter kan du välja alla poster. Utför följande steg för alla enheter. Högerklicka på varje post och välj Avinstallera enheten.
- Bekräfta alla dialoger eller uppmaningar som kan be dig att bekräfta avinstallationen av den aktuella drivrutinen och vänta tills processen är klar.
- Google 'enhetens namn + tillverkare ' och leta efter en länk till deras officiella webbplats. Hitta enhetens senaste drivrutin och ladda ner.
- Se till att du kör filen du just har laddat ner och Följ instruktionerna som visas på skärmen för att installera de senaste drivrutinerna. Alternativt kan du gå tillbaka till Enhetshanteraren och klicka Handling från toppmenyn. Klicka på Sök efter maskinvaruändringar alternativet och det kommer att söka efter enheter utan drivrutiner och installera om dem automatiskt.
- Kontrollera om problemet har lösts och om Windows Hello-problem fortfarande uppstår!
Lösning 4: Uppdatera Windows till den senaste versionen
Användare har rapporterat att den senaste tillgängliga versionen av Windows 10 lyckades lösa problemet för dem så se till att du laddar ner och installerar det. Uppdatering av ditt operativsystem till den senaste versionen är alltid bra när det gäller att hantera liknande fel och användare har rapporterat att de senaste Windows 10-versionerna faktiskt hanterar detta problem specifikt.
- Använd Windows-tangent + I-tangentkombination för att öppna inställningar på din Windows-dator. Alternativt kan du söka efter “inställningar”Genom att använda sökfältet i aktivitetsfältet eller rensa kugghjulsikonen i den nedre vänstra delen.
- Leta upp och öppnaUppdatering och säkerhet”I avsnittet inställningar Stanna kvar i Windows uppdatering och klicka på Sök efter uppdateringar knappen under Uppdatera status för att kontrollera om det finns en ny version av Windows tillgänglig.
- Om det finns en bör Windows installera uppdateringen omedelbart och du uppmanas att starta om datorn efteråt.
Lösning 5: Verifiera ditt Micorosft-konto
Du kanske misslyckas med att ändra dina Windows Hello-alternativ om ditt Microsoft-konto inte är verifierat. I det här fallet kan det lösa problemet att verifiera ditt konto i systeminställningarna.
- Slå Windows och öppna inställningar.
- Nu öppen Konton och styr sedan till Din info flik.
- Kontrollera sedan om du behöver kontrollera ditt konto. Klicka i så fall på Kontrollera och Följ uppmaningarna på skärmen för att verifiera ditt konto.
- Nu starta om din dator och kontrollera om Windows Hello fungerar bra.
Lösning 6: Använd redigeraren för grupprinciper
Du kanske misslyckas med att använda Windows Hello om systemets grupppolicy hindrar dig från att använda det eller om ditt system ingår i ett domännätverk. I det här fallet kan redigering av relevanta grupppolicyinställningar lösa problemet.
- Slå Windows nyckel och typ Gruppredigerare. Välj sedan Gruppredigerare.
- Nu, i den vänstra rutan, navigera till det följande:
Datorkonfiguration \ Administrativa mallar \ System \ Inloggning
- Sedan, i den högra rutan, dubbelklicka på Aktivera inloggningspolicy för bekvämlighet och välj Aktiverad.
- Klicka nu på Ansök / OK och sedan, i den vänstra rutan i redigeraren för grupprinciper, navigera till det följande:
Datorkonfiguration \ Administrativa mallar \ Windows-komponenter \ Windows Hello for Business \
- Sedan, i den högra rutan, se till att varje policy är uppsättning till Inte konfigurerad.
- Nu starta om din dator efter att du avslutat redigeraren för grupprinciper och kontrollera om Windows Hello fungerar bra.
Källa:
https://community.spiceworks.com/topic/1840001-windows-10-fingerprint-some-settings-are-managed-by-your-organization,
https://h30434.www3.hp.com/t5/Notebook-Video-Display-and-Touch/Windows-Hello-This-Option-is-currently-unavailable/td-p/7726972
Lösning 7: Koppla från ditt arbets- / skolkonto
Windows Hello kanske inte fungerar eller dess alternativ (PIN, fingeravtryck, etc.) kanske inte är tillgängliga om ditt system är en del av ett arbets- eller skolnätverk. Du kan oavsiktligt ha gått med i skolan eller arbetskontot när du loggade in på Office 365-post- eller Word-applikationen med skol- / nätverksuppgifter (speciellt om låt min organisation hantera det här alternativet för enheten var aktiverat). I det här fallet kan det lösa problemet att koppla bort din dator från arbets- / skolkontot.
- tryck på Windows och välj inställningar.
- Öppna sedan Konton och välj i den vänstra rutan Få tillgång till arbete eller skola.
- Nu Koppla ifrån från arbets- / skolkontot (inget behov av att trycka på "Ansluten till vilken domän som helst".
- Sedan starta om och kontrollera om Windows Hello-problemet är löst.
- Om inte, kontrollera om lägga till och sedan ta bort a arbete / skolkonto löser problemet.
Om problemet kvarstår, kan du göra det försök att återställa PIN-koden för att reda ut frågan.
- Slå Windows nyckel och typ Inloggningsalternativ.
- Expandera nu Windows Hello PIN och klicka på Jag har glömt min PIN-kod.
- Sedan Följ uppmaningarna att återställa PIN-koden och kontrollera om Windows Hello fungerar bra.
Lösning 8: Använd det lokala kontot
Du kan stöta på felet till hands om ditt Microsoft-konto inte är korrekt inställt på den problematiska enheten eller dess profil på systemet är skadad. I detta sammanhang kan det lösa problemet att byta till ett lokalt konto och sedan återgå till Microsoft-kontot.
- Slå Windows och öppna inställningar.
- Öppna sedan Konton och i Din info klicka på alternativet för Logga in med ett lokalt konto istället.
- Sedan Följ anvisningarna och logga in med det lokala kontot
- Nu upprepa samma steg men klicka på Logga in med ett Microsoft konto och förhoppningsvis är Windows Hello-problemet löst.
Om problemet kvarstår kan du försöka återställa din PC till fabriksinställningarna.