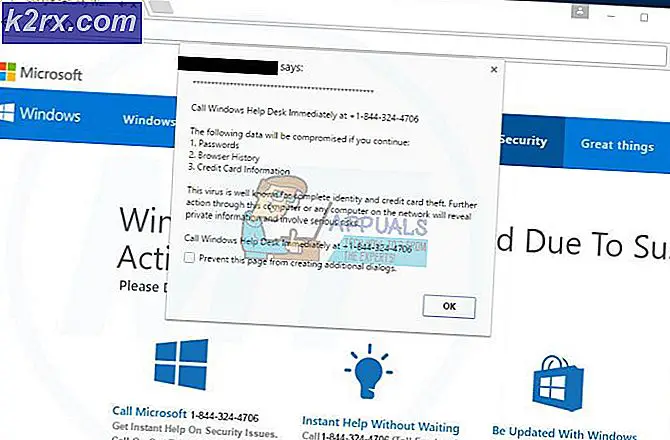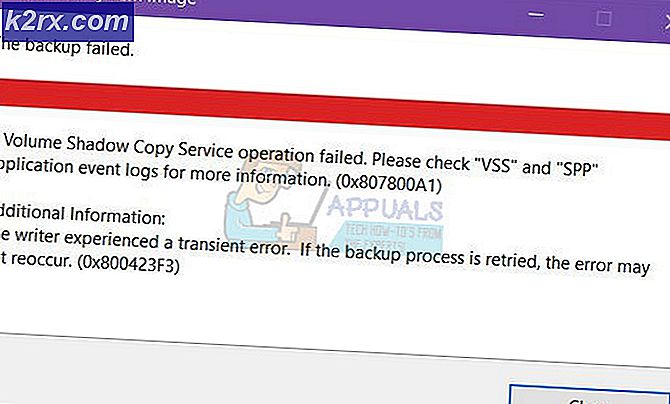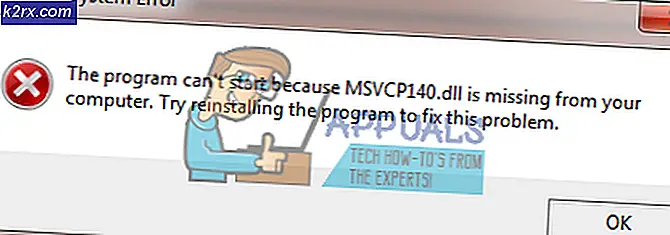Fix: Uppgiftshanteringsfönstret förhindrar nedstängning i Windows 8/10
Uppgift Host är ett Windows-program, inte ett virus eller skadlig kod. Så du behöver inte oroa dig för att det är ett virus som skadar ditt system. När du stänger av ditt system, skapar Verktygs Host att program som tidigare kördes stängdes ordentligt för att undvika data och programkorruption.
Ett exempel på detta skulle vara en anteckningsfil eller en ordfil öppen, medan den är öppen om du försöker stänga av visas Fönstret Verktygs värd.
Tekniskt rekommenderas att stänga alla körprogram innan du startar avstängning / omstart. Men om du känner att inga program körde innan du stängde av, följ sedan stegen / metoderna nedan.
Metod 1: Reparera korrupta systemfiler
Hämta och kör Reimage Plus för att skanna och reparera korrupta / saknade filer härifrån, om filer visar sig vara korrupta och saknar reparation och sedan se om problemet kvarstår om det gör det, gå vidare till nästa metod nedan.
Metod 2: Stäng av Hybrid Shutdown / Snabbstart
I Windows 8 och 10 orsakas problemet oftast av Hybrid Shutdown och funktionen Snabbstart för att påskynda Windows. Tekniskt sett stoppar den här funktionen när den är aktiverad, körprocesserna i sitt befintliga tillstånd istället för att stänga dem, så när systemet återupptar operationerna behöver det inte starta om programmen från början, utan istället återställer processen processerna och återupptas från där. Denna teknik gjorde det möjligt för MS att öka hastigheten men ingen aning om varför de inte diagnostiserade och adresserade uppgiftshärdaren i förhållande till den här funktionen.
Därför är metoden i den här guiden att avaktivera användningen av hybridavstängning / snabbstart.
Håll Windows-tangenten och tryck på R. Skriv in powercfg.cpl i dialogrutan Kör och klicka på OK .
Klicka på Välj vad strömknapparna gör i den vänstra rutan
Välj sedan Ändra inställningar som för närvarande inte är tillgängliga . Klicka på Ja om varning för användarkontokontroll visas.
Nu i avstängningsinställningarna avmarkerar du kryssrutan bredvid Slå på snabbstart (rekommenderas) för att inaktivera den. Klicka på knappen Spara ändringar. Starta om systemet och testa om problemet ännu inte är löst och följ sedan Metod 2.
Metod 3: Redigera WaitToKillServiceTimeout via Registerredigeraren
WaitToKillServiceTimeout avgör hur länge systemet väntar på att tjänster ska sluta efter att ha anmält tjänsten att systemet stängs av. Den här posten används endast när användaren utfärdar ett avstängningskommando genom att klicka på Avsluta
Håll Windows-tangenten och tryck på R. Skriv regedit och klicka på OK. Navigera till följande sökväg:
PRO TIPS: Om problemet är med din dator eller en bärbar dator, bör du försöka använda Reimage Plus-programvaran som kan skanna förvaret och ersätta korrupta och saknade filer. Detta fungerar i de flesta fall där problemet uppstått på grund av systemkorruption. Du kan ladda ner Reimage Plus genom att klicka härHKEY_LOCAL_MACHINE -> SYSTEM -> CurrentControlSet -> Kontroll
Dubbelklicka på WaitToKillServiceTimeout i den högra rutan och ändra värdet till 2000, klicka på OK. Som standard är värdet 12000 .
Navigera nu till följande sökväg:
HKEY_CURRENT_USER -> Kontrollpanelen -> Skrivbord .
Med skrivbordet markerat i den vänstra rutan högerklickar du i tomt mellanslag i höger ruta och väljer Nytt > Strängvärde. Namn String Value WaitToKillServiceTimeout .
Högerklicka nu på WaitToKillServiceTimeout och klicka på Ändra . Under Värdet data skriver du 2000 och klickar på OK .
Avsluta från Registereditorn och starta om. Testa sedan för att se om problemet är löst eller inte, om inte, fortsätt sedan till metod 2.
Metod 4: Ändra kontoinställningar (för användare som påverkas efter 1709 uppdatering)
Efter den senaste uppdateringen från 1709 av Windows, började många systemfunktioner motstridiga och många problem uppstod. Ett av dessa problem är det vi diskuterar. Det finns en lösning för användare som upplever detta problem efter 1709-uppdateringen.
- Tryck på Windows + S för att starta sökfältet. Skriv in konto i dialogrutan. Öppna det första relevanta resultatet som framgår.
- En gång i kontoinställningarna, navigera till Inloggningsalternativ och avmarkera ( avaktivera ) alternativet Använd min inloggningsinformation för att automatiskt slutföra konfigurationen av enheten efter en uppdatering eller omstart .
- Starta om datorn och kontrollera om problemet har lösts.
PRO TIPS: Om problemet är med din dator eller en bärbar dator, bör du försöka använda Reimage Plus-programvaran som kan skanna förvaret och ersätta korrupta och saknade filer. Detta fungerar i de flesta fall där problemet uppstått på grund av systemkorruption. Du kan ladda ner Reimage Plus genom att klicka här