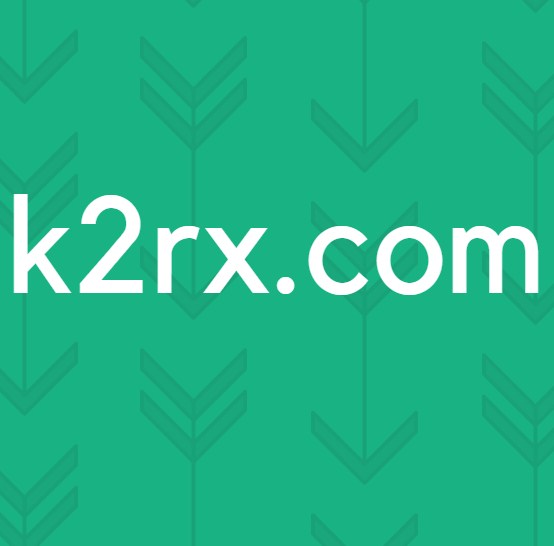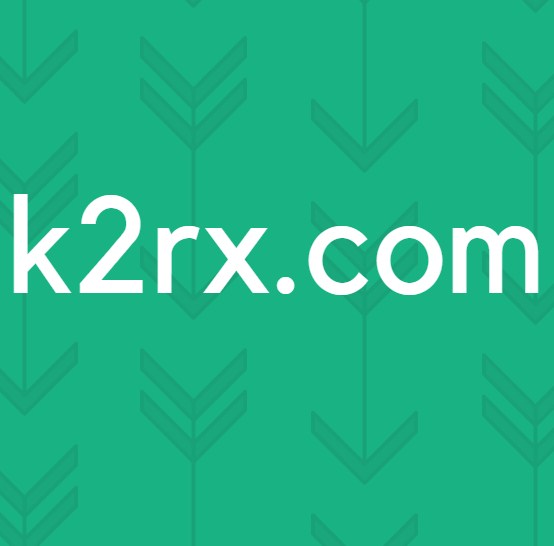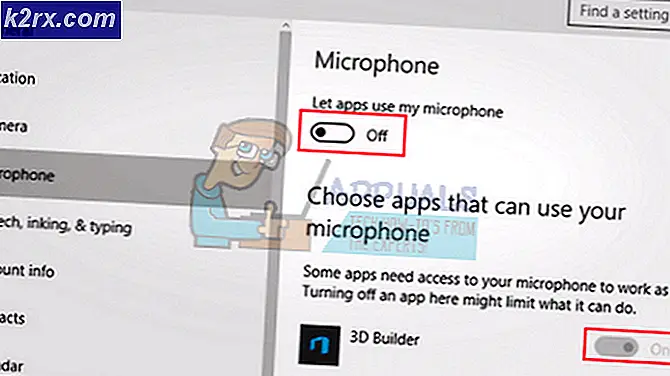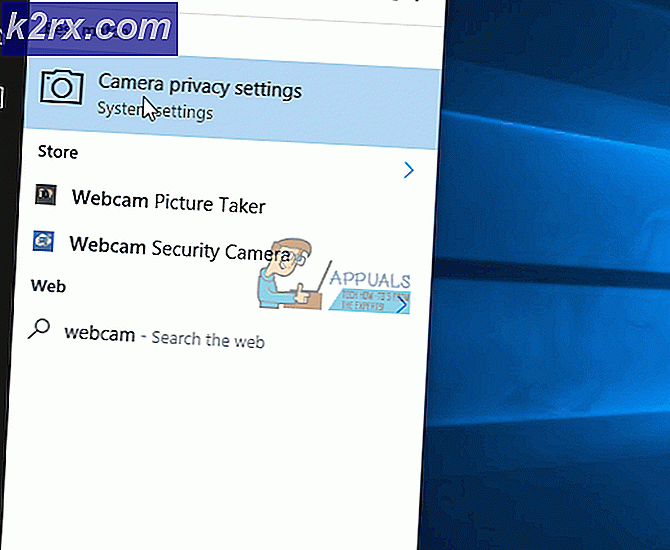Hur man fixar Parametern är felaktig och är inte tillgänglig
Vi använder enheter varje dag och varje ögonblick när vi slår på våra datorer. Alla våra data sparas och nås via dem. De har blivit en del av våra liv utan att vi ens vet. Med detta sagt blir det extremt svårt att arbeta på en dator när du inte kan komma åt din enhet. En av dessa fel uppstår när datorn inte kommer åt din enhet med en snabb parameter är felaktig. Detta fel orsakas på grund av ett antal anledningar. Vi har listat ner potentiella lösningar efter noggrann testning. Ta en titt.
Lösning 1: Running chkdsk
Vi kan försöka kontrollera om din dator har några avvikelser eller korrupta sektorer. Det är möjligt att platsen där drivrutinerna är placerade är korrupta eller i konflikt med en annan enhet.
- Klicka på Windows-sökfältet till vänster på skärmen och skriv Kommandotolken . Högerklicka på programmet som returnerar resultatet och välj Kör som administratör .
- En gång i kommandotolken, kör följande kommando:
CHKDSK E: / r
Här är E namnet på diskdrivrutinen som följs av kommandot / r. Om du har en annan enhet, ska du ersätta namnet i enlighet med detta. Du kan enkelt kolla namnet på enheten genom att öppna min dator.
- Den här processen kan ta lite tid eftersom hela disken kontrolleras för fel. När skanningen är klar, kör följande kommando:
CHKDSK E: / f
- Återigen kan processen ta lite tid. Var tålmodig och låt processen slutföra.
- När processen är klar, kör följande kommando för att kontrollera om det finns några skillnader i ditt system.
sfc / scannow
- Om Windows upptäcker några skillnader, informerar den dig om det. Om det gör gör du följande kommando:
DISM / Online / Cleanup-Image / RestoreHealth
- När alla processer är klara, starta om datorn och kontrollera om problemet har lösts.
Obs! Om du uppmanas av meddelandet kan Chkdsk inte köras eftersom volymen används av en annan process. Vill du schemalägga den här volymen för att bli kontrollerad nästa gång systemet startas om igen (Y / N). Tryck på Y. Starta sedan om datorn. Vid omstart kommer datorn att skanna enheten och fortsätta med processen. Observera också att vissa sektorer (om de hittas dåliga) raderas så att vissa data kan gå vilse.
Du kan också göra alla skanningar på en gång genom att köra kommandot chkdsk / F / R / XH: där bokstaven H är namnet på enheten. Det tar mycket tid (kanske en hel natt) men förhoppningsvis kommer din enhet att fixas.
Lösning 2: Kontrollera genom Säkert läge och Diskmgmt
Innan vi fortsätter när vi startar i säkert läge kontrollerar vi först om enheten är synlig i ditt skivhanteringssystem på operativsystemet. Diskhantering är ett verktyg i Windows som låter dig se alla enheter tillsammans med deras förbrukade utrymme.
- Tryck på Windows + S för att starta sökfältet. Skriv diskmgmt i dialogrutan och öppna det första resultatet som framgår.
- Ett nytt fönster öppnas som består av alla olika enheter anslutna till din dator. Kontrollera om den enhet som orsakar problemet är listad. Om det är, fortsätt med att starta i säkert läge.
Genom att använda det säkra läget kan vi avgöra om problemet beror på några program eller problemet ligger i operativsystemet. Om maskinen fungerar perfekt i säkert läge och att skivan / CPU-användningen är normal betyder det att vissa externa applikationer eller tjänster orsakar problemet eller om du inte har rätt behörighet för åtkomst till enheten.
- Följ anvisningarna i vår artikel om hur du startar datorn i säkert läge.
- När du startat i säkert läge öppnar du hårddisken och kontrollerar om du fortfarande kan komma åt den.
Om du har tillgång till dina filer i säkert läge har du förmodligen inte behörighet att använda enheten i ditt vanliga konto. Följ stegen nedan för att ändra ägande av enheten och se till att du enkelt kan komma åt det.
- Tryck på Windows + E för att starta filutforskaren. Klicka på Den här datorn i vänstra sidan av skärmen.
- Högerklicka på hårddisken som orsakar problemet och välj Egenskaper .
- Se nu till att hårddisken inte har delaktighet och är också ditt ägande. Du kan få en uppfattning om hur du byter äganderätt med vår artikel.
Obs! Det finns också en lösning för tillgänglighetsalternativet där du kan ändra behörigheter med hjälp av kommandotolken. Du kan bara utföra det här kommandot med en förhöjd kommandotolk.
En gång i den förhöjda kommandotolken, kör följande anvisning:
c: \> cacls volym_drive_letter: \ / g alla: F / c / t
Här är volymen_drive_letter namnet på enheten som E.
Med det här kommandot ändras tillståndet för din enhet så alla kan komma åt den istället för endast begränsade användargrupper. Var noga med att göra detta och veta att alla andra användargrupper också kommer att få tillgång. Starta om datorn och kontrollera om felet gick bort och du har lyckats få åtkomst till din enhet.
Lösning 3: Ändra enhetstyp från NTFS till FAT32
Som vår sista utväg försöker vi konvertera filtypen för vår enhet från NTFS till FAT32. Observera att denna process kan ta mycket tid eftersom varje sektor i din enhet ändras. Dessutom kommer data som finns på hårddisken att raderas helt, så var noga med att säkerhetskopiera dina data innan du fortsätter med metoden. Du behöver också administratörsbehörigheter för att följa den här metoden.
- Tryck på Windows + S för att starta sökfältet. Skriv kommandotolken i dialogrutan, högerklicka på resultatet och välj Kör som administratör.
- En gång i kommandotolken skriver du in följande kommando:
format D: / FS: exFAT / V: Volymnamn / Q / A: 4096 / X
Här är D skrivbrevet för att representera enheten som orsakar problemet. Se till att du byter ut det i enlighet med skrivbrevet på din dator. När processen är klar startar du om datorn och kopplar om enheten igen (om den är extern) och kontrollera om problemet har blivit fixerat.
PRO TIPS: Om problemet är med din dator eller en bärbar dator, bör du försöka använda Reimage Plus-programvaran som kan skanna förvaret och ersätta korrupta och saknade filer. Detta fungerar i de flesta fall där problemet uppstått på grund av systemkorruption. Du kan ladda ner Reimage Plus genom att klicka här