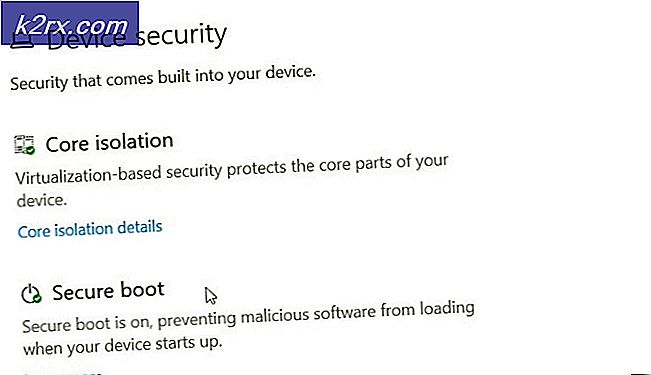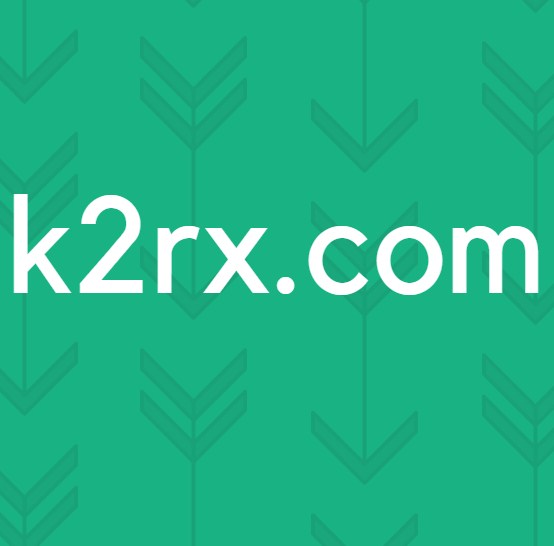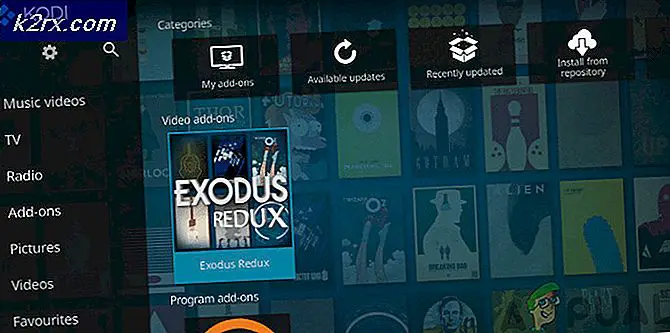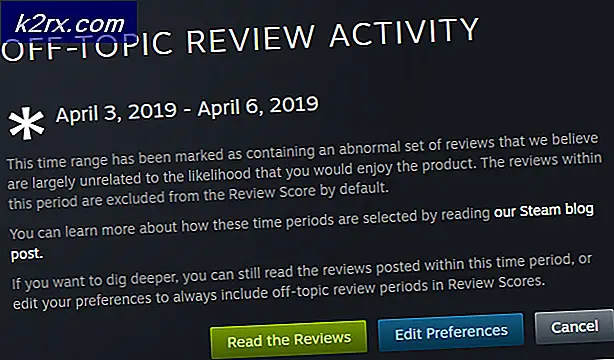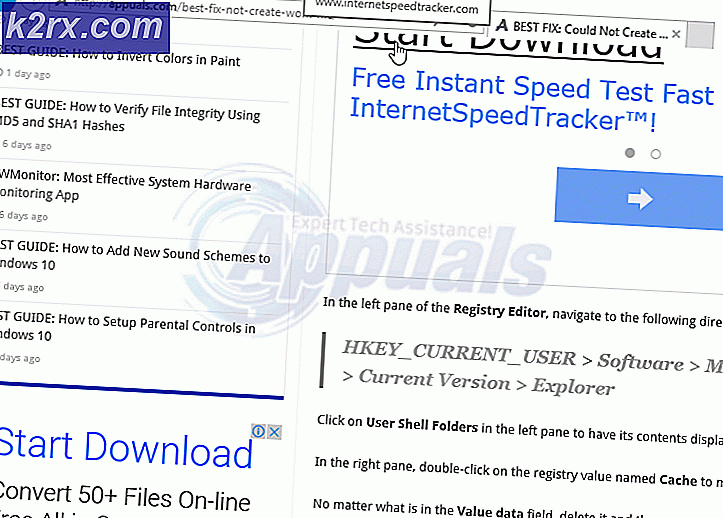Så här loggar du in Microsoft-team med flera konton
Microsoft Teams är en tjänst som tillhandahålls av Microsoft som liknar tjänster som Skype, Zoom och Google Meet. Appen används för online-möten och ger plats för flera medlemmar. Följaktligen tillhandahåller den en tjänst där teammedlemmar är medvetna om varandras framsteg. Det vanligaste problemet som rapporterats av MS Teams-användare är bristen på tillgänglighet för att köra flera instanser. Ofta har inte människor i branschen flera konton för sina jobb såväl som personligt bruk. Den nuvarande strukturen för MS Teams tillåter dock inte smidig växling mellan dessa konton. Som ett resultat måste användare logga ut från ett konto och logga in med ett annat vilket inte är möjligt.
Lösningarna som tillhandahålls här kommer från användare som har testat och godkänt dem. När det gäller denna fråga är meddelandet från Microsofts utvecklingsteam att det är ett pågående arbete att tillåta flera konton för MS Teams.
Skript för att köra flera instanser för Teams Windows-applikation
Detta är ett manus som är lätt tillgängligt på internet. Eftersom MS Teams inte tillåter flera instanser är detta en lösning. Detta är dock inte en permanent fix eftersom du måste köra det här skriptet för varje instans du vill köra. Omvänt är detta en av de lösningar som fungerar bra och får jobbet gjort. För att köra det här skriptet
- Kopiera först texten till en textfil.
@ECHO OFF REM Använder filnamnet som profilnamn SET MSTEAMS_PROFILE =% ~ n0 ECHO - Använda profilen "% MSTEAMS_PROFILE" "SET" OLD_USERPROFILE =% USERPROFIL% "SET" USERPROFILE =% LOCALAPPDATA% \ Microsoft \ Team \ Microsoft \ Team \% % "ECHO - Lanserar MS-team med profilen% MSTEAMS_PROFILE% cd"% OLD_USERPROFILE% \ AppData \ Local \ Microsoft \ Teams ""% OLD_USERPROFILE% \ AppData \ Local \ Microsoft \ Teams \ Update.exe "--processStart" Teams.exe "
- För det andra, spara filen som “* .Cmd”. För detta ställer du in filtypen som "Alla filer" och sparar filnamnet med en .cmdförlängning.
- Kör sedan skriptet för att starta en ny instans av MS Teams-klienten.
- Klienten körs med ditt ursprungliga inloggade e-postmeddelande.
- Slutligen måste du logga in med det andra e-postmeddelandet som du vill använda MS Teams med.
- Byt namn på och kör skriptet för antalet instanser du vill använda.
Kör flera instanser i webbläsaren
Denna lösning är för personer som vill använda Teams webbapp. Webappsdesignen för Teams-appen är inte den mest dynamiska och många använder inte den. I vilket fall som helst vill du använda webbapplikationen för MS Teams den här lösningen är för dig. Eftersom flera instanser av MS Teams inte är tillåtna måste du dock antingen skapa flera instanser av en webbläsare, använda olika webbläsare eller använda en privat webbläsares eller inkognitoläge. Nedan följer de olika stegen för denna lösning. För en annan webbläsare, besök den här länken. Den här artikeln ger steg som tar exemplet med Google Chrome.
För att köra flera instanser i en webbläsare
- Klicka på din profilbild i navigeringsfältet i Chrome och klicka på Lägg till.
- Ange namnet och välj en avatar. Klicka sedan på Lägg till. Se till att Skapa en skrivbordsgenväg för den här användaren alternativet är markerat.
- Sedan kommer Chrome att köra en helt ny instans och du kan logga in med ditt nya konto.
- Detta steg kan upprepas för flera konton.
Fortsätt på detta kan du också använda flera konton i olika webbläsare. Dessutom är en annan metod att köra inloggning med olika konton i inkognitoläge. Detta kräver dock att man öppnar och stänger flera inkognitofönster.
Om du har flera användare på samma dator, dvs. en familjedator, kan de tidigare stegen visa sig vara ett besvär. För detta ändamål är det bästa sättet att hålla MS Teams-klienten och webbapparna åtskilda. Du kan logga in på olika konton i webbläsarna medan du håller ditt ursprungliga konto intakt.