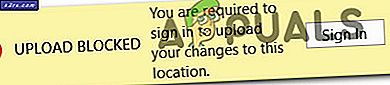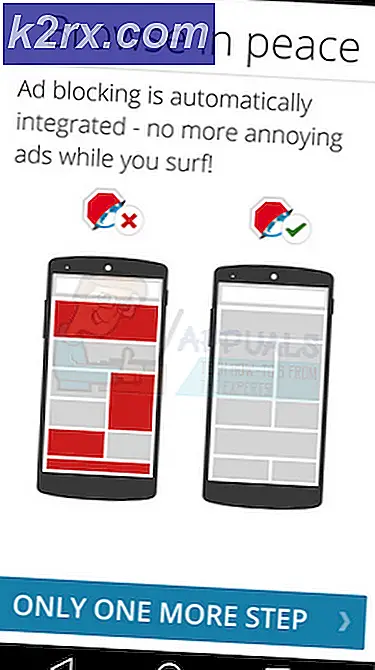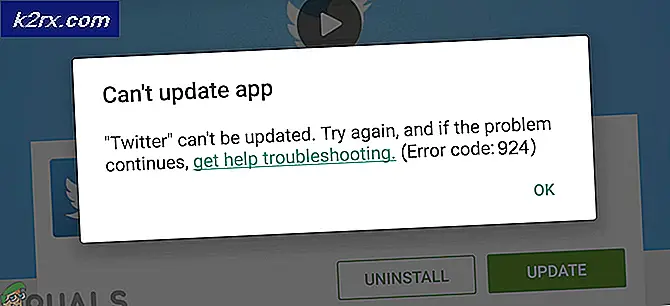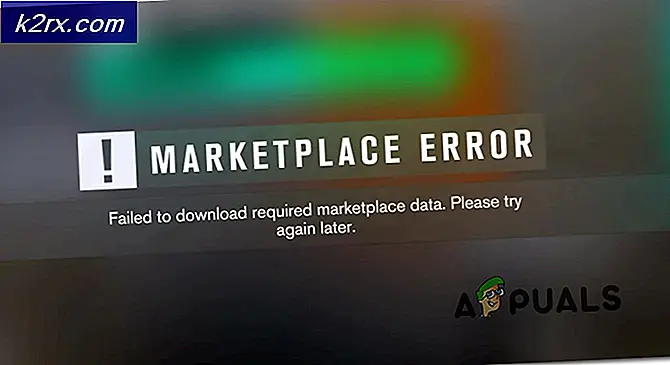Hur man helt tar bort Windows 7 och installera Ubuntu?
Oavsett om du äntligen har bestämt dig för att hoppa till en ren Linux-miljö eller om du återupplivar en bärbar dator med en skadad installation av Windows 7, kan du helt ta bort allt som för tillfället installeras på enheten och ersätta det med det nya operativsystemet. De flesta installationsanvisningarna för Ubuntu fokuserar i första hand på hur du startar Ubuntu med dubbla uppstart, men detta är inte på något sätt ett krav. Du kan lika enkelt eliminera det gamla operativsystemet. Du vill först se till att du har använt Windows Utforskare eller Windows-kommandoraden för att kopiera allt du vill behålla till en USB-minne eller ett molnlagringskonto.
Medan du inte behöver nollställa din enhet i de flesta fall, vad du gör är tillräckligt för att göra dina data värdelösa. Det här är också ett utmärkt sätt att rengöra skadlig kod från en installation eftersom du kommer att utrota den gamla matrisen. Installationsanvisningarna är identiska för alla varianter av Ubuntu som har grafiska skal. Detta inkluderar ren Ubuntu, Xubuntu, Lubuntu, Kubuntu och Ubuntu-MATE.
Ta bort Windows 7 och byta ut det med Ubuntu
Om du antar att du framgångsrikt kan bränna en ISO-bild av din föredragna smak av Ubuntu till en USB-minneskort eller SDHC-kort, kan du antingen välja att installera eller prova Ubuntu från menyn. Om du väljer Försök Ubuntu kan du se till att all din bifogade hårdvara fungerar ur lådan, vilket det i många fall kommer att göra. Du kan också göra några terminalstickor från den här miljön.
När du installerar antingen Ubuntu, Xubuntu, Lubuntu eller Ubuntu-MATE kan du faktiskt hålla ned CTRL, ALT och T-tangenterna för att öppna ett terminalfönster. Du kan sedan skriva sudo bash för att få en root prompt, eller helt enkelt försök använda sudo innan något kommando du vill köra som root-användare. Om du vill använda terminalen kan du försöka använda sudo fdisk -l för att se alla volymer som är anslutna till ditt system. Du kan också öppna GNOME-diskverktyget från menyn LX, Whisker eller Dash.
Ställ in den enhet som har din befintliga Microsoft Windows-installation, och se till att alla partitionerna på den är helt stoppade. När de är kan du använda sudo cfdisk / dev / sdLetter #, ersatt med sda, sdb eller vilken som helst giltig enhetsfil representerar din enhet, för att återpartera den. Använd piltangenterna i cfdisk för att markera de partitioner du vill ta bort och välj sedan radera.
Skapa nya partitioner som du vill, nu när de som innehåller Windows 7/8 / 8.1 / 10 är borta. Medan Ubuntu skapar tre partitioner på MBR-enheter, behöver du faktiskt inte om du bara vill skapa en swap-partition och en aktiv för / monteringspunkten. När du är klar markerar du rutan [Skriv] och trycker sedan på enter-tangenten. Skriv ja och tryck Enter och avsluta programmet.
Så snart du är tillbaka i installationsprogrammet väljer du något annat alternativ. Dubbelklicka på varje partition och berätta installationsprogrammet vilken monteringspunkt du vill tilldela varje partition. Du kanske bara vill ha en aktiv partition och en swap-partition. Ubuntus installationsprogram återställer inte din enhet helt tills du godkänner ändringarna.
Antag istället att du bara gick rakt in i installationsprogrammet utan att göra något av detta. Det kommer att berätta att det upptäcker Windows 7 på datorn i fråga. Du kan välja Radera disk och Install * buntu från den här menyn för att helt ta bort din gamla Windows-installation.
PRO TIPS: Om problemet är med din dator eller en bärbar dator, bör du försöka använda Reimage Plus-programvaran som kan skanna förvaret och ersätta korrupta och saknade filer. Detta fungerar i de flesta fall där problemet uppstått på grund av systemkorruption. Du kan ladda ner Reimage Plus genom att klicka härNär installationsprogrammet slutligen frågar dig om du vill installera program från tredje part och hämta uppdateringar, ska du svara jakande på båda. Eftersom Ubuntu inte alltid har en kommersiell drivrutin som Windows kan, bör detta hålla din maskinvara fungera bra. Det kommer också att se till att du har möjlighet att spela MP3-filer. Du behöver fortfarande installera ett MIDI-ljudfonter senare för att verkligen ha all funktionalitet i Windows.
Du kan fortfarande välja något annat även om du inte gjorde någonting tidigare i terminalen. Du får en grafisk representation av alla volymer som är kopplade till ditt system. Se upp för volymer formaterade till NTFS-strukturen, eftersom det här är vad Windows 7 föredrar för start enheter.
Windows 7 skapar generellt en extra dold partition i antingen främre eller bakre delen av drivrutinen, som också innehåller en NTFS-struktur. Om du inte byggde datorn, kan du eventuellt också få möjlighet att ta bort partitioner som innehåller diagnostiska programvarupaket. Du kan säkert radera den här programvaran, eftersom memtest86-rutinerna Ubuntu skickar med samma jobb. Omskrivning av ditt operativsystem skulle troligtvis upphöra med din garanti.
Dubbelklicka på någon partition som du vill omdefiniera. Du kan också ta bort en partition med minusknappen eller lägga till en ny. Du måste ange ett primärområde och ett byteområde åtminstone. Medan du kan välja flera olika strukturer för din primära partition, är det lämpligt att gå med ext4 i de flesta fall.
Se till att du väljer Format partitionen för att eliminera den gamla koden och välj en monteringspunkt för den. Installationen fortsätter sedan helt som normalt efter det. Installatören uppmanar dig att starta om i slutet, och då måste du ta bort installationsmediet när du blir ombedd. Slutligen startar du av din tidigare Windows 7-enhet.
Vid något tillfälle under installationen kan du få en varning om partitioner som används. Var noga med att ange filens namn på installationsprogrammet, eftersom det kanske kan peka på installationsmediet eller en ansluten USB-minnepinne. På samma sätt har många mindre netbook-datorer faktiskt en ansluten SDHC- eller microSDXC-läsare, som också kan innehålla ett giltigt partitionstabell. I de flesta fall avmonterar dessa partitioner inte ett problem, men du kommer nog inte vilja installera operativsystemet till ett SD-kort som sitter i en kortplats om du försökte ersätta Windows 7.
PRO TIPS: Om problemet är med din dator eller en bärbar dator, bör du försöka använda Reimage Plus-programvaran som kan skanna förvaret och ersätta korrupta och saknade filer. Detta fungerar i de flesta fall där problemet uppstått på grund av systemkorruption. Du kan ladda ner Reimage Plus genom att klicka här