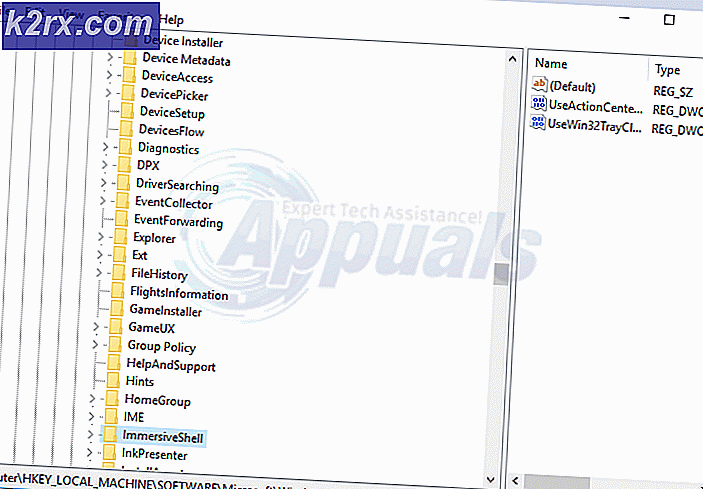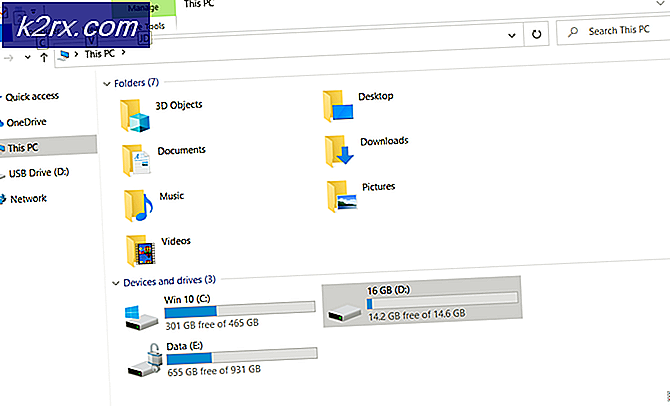Fix: Windows Update Error 800f0902
Fel 800f0902 är ett övergående fel. I de flesta fall visas det eftersom uppdateringsinstallatören (Trusted Installer) har upptagna behandlingsförfrågningar från en annan klient. Eftersom det hanterar viktiga OS-filer, kan Trusted Installer inte avbrytas förrän den avslutar uppgiften till hands. Problemet uppstår vanligtvis vid installation av Windows OS-uppdateringar. Vanligtvis visas felkoden efter att användaren kontrollerat efter uppdateringar eller efter en automatisk uppdatering misslyckas. Det är känt att det händer ofta på maskiner som har många uppdateringar för att komma ikapp.
Om en upptagen TrustedInstaller orsakar 800f0902-felet väntar ett tag innan du installerar den felaktiga uppdateringen troligen lösa problemet. Ibland kommer en korrupt uppdateringsinstallation att orsaka problemet. I så fall måste du gå igenom det problem att återställa mappen Programvarufördelning.
Ett annat möjligt scenario för ditt 800f0902-fel är att uppdateringarna som misslyckas, är vi redan ersatta av nyare uppdateringar via installationen. I det här fallet ser ditt operativsystem på de felaktiga uppdateringarna som inte är tillämpliga och kommer att visa 800f0902 fel. Problemet kan dock också vara server-sida, så om möjligt vänta några timmar och se om problemet löser sig själv.
Nedan har du en samling metoder som har hjälpt Windows-användare att eliminera 800f0902-felet. Vänligen följ varje metod i ordning tills du hittar en korrigering som fungerar.
Obs! Kontrollera att nätverksanslutningen fungerar korrekt innan du börjar med metoderna nedan. Kontrollera dessutom om du inte har några proxyinställningar som kommer till spel när Windows försöker utföra en uppdatering. Om du använder proxy eller VPN, inaktivera tjänsterna och försök att installera de felaktiga uppdateringarna igen.
Metod 1: Initiera Interner Explorer
Felet 800f0902 är ofta kopplat till ofullständiga installationer av IE (Internet Explorer). Vissa användare lyckades eliminera felet efter att ha öppnat IE och låta det initieras. Om du använder en tredje parts webbläsare som Chrome eller Firefox, försök öppna Internet Explorer och stäng sedan igen. Återgå sedan till Windows Update för att försöka utföra uppdateringen. Om det fortfarande misslyckas, gå till metod 2.
Obs! Den här lösningen är endast tillämplig om du inte brukar använda IE och / eller du öppnade inte den efter att uppdateringen misslyckades.
Så här öppnar du Internet Explorer: Håll Windows-tangenten och tryck på R, skriv iexplore.exe och klicka på OK
Metod 2: Starta om Windows Module Installer-tjänsten (trustedinstaller.exe)
TustedInstaller är en körbar som används av en tjänst som heter Windows Module Installer . Dess syfte är att installera Windows-systemmoduler - det här inkluderar Windows-uppdateringar och automatiska uppdateringar och snabbkorrigeringar. TrustedInstaller.exe är känt för att vara ett minnehår och har potential att glömma ut på Windows 7 och förhindra att uppdateringar installeras. Vissa användare har lyckats lösa 800f0902-felet genom att starta om tjänsten och starta om systemet. Här är vad du behöver göra:
Obs! Innan du fortsätter och starta om tjänsten måste du försäkra dig om att den inte för närvarande behandlar en uppdatering. För att göra detta, öppna Aktivitetshanteraren (Ctrl + Shift + Esc), gå till Resursövervakning och kontrollera om TrustedInstaller.exe för närvarande använder fysiskt minne. Om det använder systemresurser, vänta tills uppdateringen är klar innan du följer anvisningarna nedan.
- Tryck på Windows-tangenten + R för att öppna ett körfönster. Skriv sedan services.msc och tryck på Enter.
- När du är i fönstret Tjänster, bläddra ner och hitta Windows-moduler Installer .
- Högerklicka på Windows Installer Installer och välj Egenskaper.
- Välj sedan fliken Allmänt och klicka på Stopp- knappen. När tjänsten har stoppats, klicka på Start- knappen för att starta om den. Slutligen trycker du på Använd för att bekräfta och stänga fönstret Tjänster .
- Försök att installera uppdateringen som tidigare misslyckades.
Obs! Om uppdateringen misslyckas igen med felkoden 80080005 startar du om datorn och följer Metod 3 . Om felkoden visas fortfarande 800f0902, gå rakt till Metod 4.
Metod 3: Skanning för systemfel med SFC
Korrupta Windows-systemfiler kan också leda till felet 800f0902 . Det här händer normalt när nedladdningen eller installationen av en Windows Update avbryts. Detta kan utlösas av en plötslig strömkälla eller ett nätverksfel. Om du följer metoden ovan har ändrat felet till en 80080005- kod följer du stegen nedan med kör SFC (System File Checker).
PRO TIPS: Om problemet är med din dator eller en bärbar dator, bör du försöka använda Reimage Plus-programvaran som kan skanna förvaret och ersätta korrupta och saknade filer. Detta fungerar i de flesta fall där problemet uppstått på grund av systemkorruption. Du kan ladda ner Reimage Plus genom att klicka härWindows har ett inbyggt verktyg som kan skanna och fixa de flesta problem relaterade till systemfilskorruption, inklusive felet vid handen . Följ nedanstående korrigeringar för att utföra en systemövergripande skanning och reparera dina korruptionsfiler:
- Klicka på ikonen för Windows-startfältet i nedre vänstra hörnet och leta efter cmd . Högerklicka sedan på Kommandotolken och klicka på Kör som administratör .
- När Command Prompt öppnas som administratör trycker du på sfc / scannow och trycker på Enter. Detta kommer att utlösa en systemövergripande skanning som tar ett tag att slutföra. Om verktyget lyckas hitta skadade filer måste du trycka på Y- tangenten vid nästa prompt för att få korrupta filer reparerade.
- När processen är klar startar du om datorn och försöker installera uppdateringarna igen.
Metod 4: Återställ mappen Programvarufördelning
Programvarufördelningsmappen i Windows underhålls av WUAgent . Mappen ansvarar för att lagra tillfälliga filer som krävs av Windows Update. Under normala omständigheter behöver du aldrig interagera med den här mappen. Men om Windows-uppdateringar fortfarande misslyckas efter att ha följt metoderna ovan kan det hända att omdirigering av mappen elimineras. Den här metoden är effektiv i de situationer där Windows ser uppdateringarna som olämpliga eftersom nya uppdateringar redan installerats.
Du hittar mappen Software Distribution under C: \ Windows \ SoftwareDistribution . Om du märker att storleken på den här mappen är väldigt stor (över 700 MB) är det en stor chans att denna metod eliminerar 80080005-felet.
Obs! Att utföra stegen nedan är säker och skadar inte ditt system. Denna procedur återställer innehållet i mappen Software Distribution, vilket tvingar Windows att återskapa WU-komponenterna och ladda ner drivrutinerna igen.
Här är en steg-för-steg guide för att återställa mappen för programdistribution:
- Koppla först av din maskin från internet. Detta kan antingen innebära att du stänger av Wi-Fi eller fysiskt kopplar bort den trådlösa anslutningen.
Obs! Om du hoppar över det här steget kan det hända att Windows visar att vissa filer används och att kommandona nedan inte fungerar. - Klicka på ikonen för Windows-startfältet i nedre vänstra hörnet och leta efter cmd . Högerklicka sedan på Kommandotolken och klicka på Kör som administratör .
- Först måste vi stoppa BITS, Cryptographic, MSI Installer och Windows Update Services . För att göra detta, sätt i följande kommandon i Kommandotolken och tryck på Enter efter var och en av dem:
net stopp wuauserv
net stop cryptSvc
nätstoppbitar
nätstopp msiserver - Nu måste vi byta namn på mappen SoftwareDistibution och Catroot2- mappen. Det här tvingar Windows att återskapa Windows Update-komponenterna och hämta uppdateringarna igen. För att göra detta, sätt i följande kommandon i Kommandotolken och tryck på Enter efter varje:
ren C: \ Windows \ SoftwareDistribution SoftwareDistribution.oldren C: \ Windows \ System32 \ catroot2 Catroot2.old
- Nu när vi bytte namn till mapparna, låt oss starta om de tjänster vi tidigare inaktiverat. Fortsätt genom att infoga följande kommandon och tryck på Enter efter varje:
netto start wuauserv
net start cryptSvc
netto startbitar
netto start msiserver - Stäng kommandotolken och starta om datorn. Efter omstart bör uppdateringarna startas automatiskt. Men om de inte gör det, gör du till Windows Update och starta dem därifrån.
PRO TIPS: Om problemet är med din dator eller en bärbar dator, bör du försöka använda Reimage Plus-programvaran som kan skanna förvaret och ersätta korrupta och saknade filer. Detta fungerar i de flesta fall där problemet uppstått på grund av systemkorruption. Du kan ladda ner Reimage Plus genom att klicka här