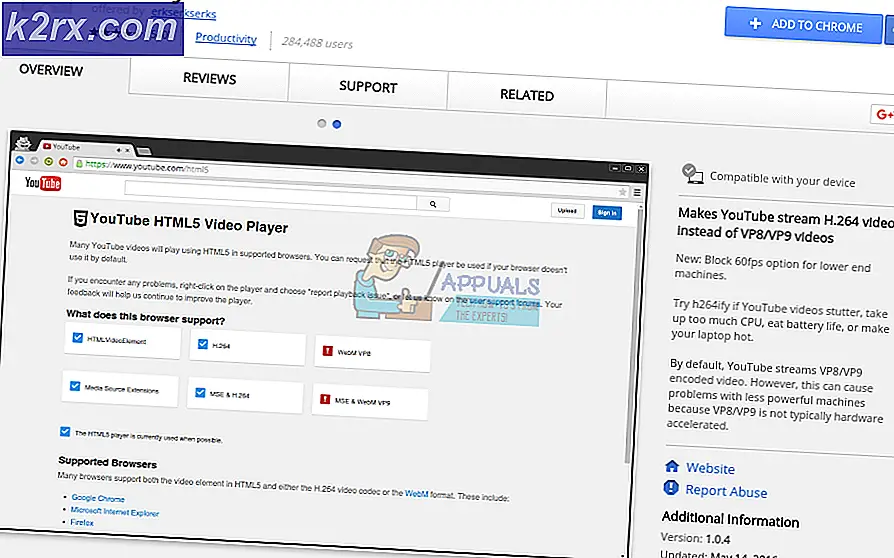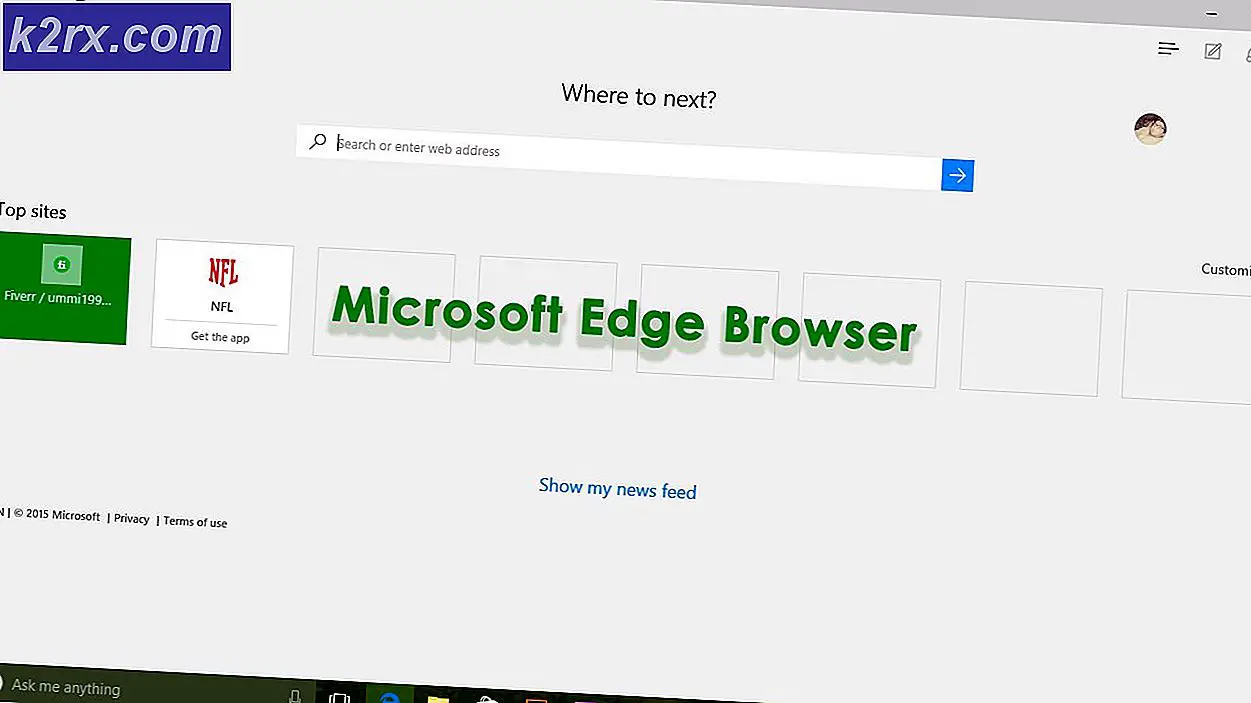Fix: Windows 10 Store-fel Den här appen kan inte öppnas
Många användare av Windows 10 har rapporterat att de helt eller delvis inte är blåa eller efter en Windows 10-uppgradering, de kunde inte längre öppna Windows Store. Windows Store skulle misslyckas med att öppna, och de skulle bli uppfyllda med ett felmeddelande om att den här appen inte kan öppnas. Det finns ett problem med Butik. Kontakta systemadministratören om reparation eller ominstallation. För vissa användare som har påverkats av detta problem blev ikonen Windows Store grå, medan den var grön för andra. Den här appen kan inte öppna problemet kan orsakas av allt från icke-funktionella DNS-serveradresser till en felaktig registrering av Windows Store eller något däremellan.
Den här appen kan inte öppna felet låser dig i grunden av Windows Store, vilket betyder att du inte kan ladda ner några nya appar eller uppdatera de som du redan har, och det kan vara ganska problematiskt. Lyckligtvis kan Windows Store inte öppna och visa fönstret Det här programmet kan inte öppna, och följande är de tre mest effektiva lösningarna som du kan använda för att fixa det:
Lösning 1: Återställ Windows Store cache
För alla Windows 10-problem som gäller även i Windows Store är det klokt att återställa Windows Store-cacheminnet som ditt första försök att försöka lösa problemet. För att återställa Windows Store-cacheminnet måste du:
Högerklicka på Start-menyn för att öppna WinX-menyn .
Klicka på Kommandotolk (Admin) i WinX-menyn .
Skriv wsreset.exe i kommandotolken och tryck på Enter . När det här kommandot exekverats har Windows Store-cachen återställts.
Lösning 2: Ändra datorns DNS-adresser
En DNS-server är den server som översätter webbadresser till IP-adresser för din dator och om din dator kommunicerar med en DNS-server som inte längre fungerar kan din Windows Store inte öppna och visa det här programmet kan inte öppna fel varje gång du försök öppna den. Lyckligtvis kan detta lösas genom att helt enkelt ändra DNS-servrarna din dator ansluter till och kommunicerar med.
Högerklicka på nätverksikonen i datorns meddelandefält och klicka på Öppna nätverk och delningscenter .
Klicka på Lokal anslutning .
Klicka på Egenskaper .
Klicka på Internet Protocol Version 4 (TCP / IPv4) för att markera den.
Klicka på Egenskaper .
PRO TIPS: Om problemet är med din dator eller en bärbar dator, bör du försöka använda Reimage Plus-programvaran som kan skanna förvaret och ersätta korrupta och saknade filer. Detta fungerar i de flesta fall där problemet uppstått på grund av systemkorruption. Du kan ladda ner Reimage Plus genom att klicka härAktivera alternativet Använd följande DNS-serveradresser genom att klicka på kryssrutan bredvid det.
Om du vill använda Googles DNS-servrar som dina nya DNS-servrar anger du 8.8.8 som din Preferred DNS-server och 8.8.4.4 som din Alternativa DNS- server. Om du vill använda DNS-servrarna i OpenDNS - en DNS-tjänst med öppen källkod, ställer du däremot 208.67.222.222 som din Preferred DNS-server och 208.67.220.220 som din Alternativa DNS-server . Båda dessa två val är garanterade att fungera. När du är klar med att ändra din nätverksanslutningens DNS-serverns inställningar, se till att du kontrollerar Validera inställningar vid avslutningsalternativ på väg ut.
Klicka på OK . Klicka också på OK i egenskaperna Lokal anslutning
Starta om datorn, och när den startar upp, ska du kunna öppna Windows Store utan att vara uppfylld med den här appen kan inte öppna ett fel.
Du kan också se steg med bilder för instruktioner om hur du ändrar DNS genom att klicka här
Lösning 3: Registrera om Windows Store via Windows PowerShell
Öppna Start-menyn .
Skriv powershell i sökfältet .
Högerklicka på programmet heter Windows PowerShell som visas. Klicka på Kör som administratör .
Skriv följande i Windows PowerShell och tryck sedan på Enter :
Get-AppXPackage -AllUsers | Foreach {Add-AppxPackage -DisableDevelopmentMode -Register $ ($ _. InstallLocation) \ AppXManifest.xml}
När det här kommandot har körts har din Windows Store återregistrerats och du bör nu kunna öppna den utan att bli utsatt för några fel eller problem.
PRO TIPS: Om problemet är med din dator eller en bärbar dator, bör du försöka använda Reimage Plus-programvaran som kan skanna förvaret och ersätta korrupta och saknade filer. Detta fungerar i de flesta fall där problemet uppstått på grund av systemkorruption. Du kan ladda ner Reimage Plus genom att klicka här