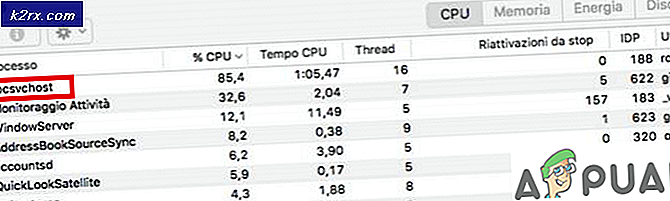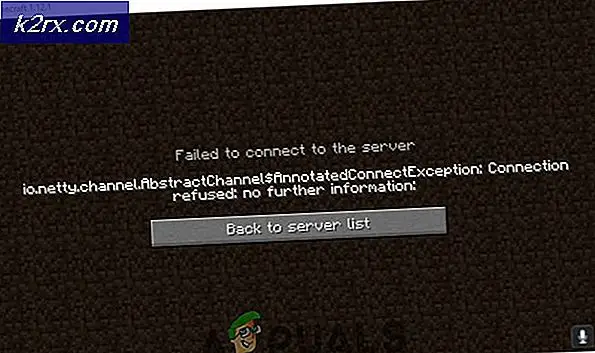Så här inaktiverar du Cortana på Windows 10
Microsoft satsade mycket på att skapa Cortana för Windows 10 - en personlig assistent för Windows-användare som kunde göra mycket. Tyvärr var inte Cortana lika bra som en Windows 10-funktion som Microsoft hoppades att det skulle vara, vilket delvis beror på hur nosy och integrerad i systemet Cortana är. Eftersom det är en personlig assistent (de är avsedda att vara riktigt integrerade i systemen de är avsedda för), var det faktum att Cortana var i stort sett överallt inte överraskad. Vissa Windows 10-användare ogillade dock Cortana (och Bing) till den punkt där de ville bli av med det, och de gjorde - tillbaka när Windows 10 kom ut, kom användarna på sätt att avaktivera Cortana.
Men de sätt som användarna upptäckte och senare brukade inaktivera Cortana var halvbakade, vilket var anledningen till att medan de avaktiverade Cortana, uppgick de också till Windows 10s sökfunktion, vilket gör att användarna inte kan söka efter någonting på sina datorer. Sök är ett oerhört viktigt inslag i operativsystemet Windows 10. Utan sökfunktion måste du antingen avstå från att söka något område på din dator eller tillgripa användningen av program från tredje part för att göra något som Windows 10 redan har ett dedikerat verktyg för.
Det har gått ganska länge sedan Windows 10 först kom ut, och eftersom mer arbete har lagts in i Cortana-situationen har metoder utvecklats för att inaktivera Cortana och bli av med alla sina pesky funktioner utan att bryta något annat. I stället för att ändra namnet på Cortanas systemmapp så att Windows 10 inte har någon aning om var man ska leta efter Cortana och Cortana-komponenter, kan Windows 10-användare helt enkelt avaktivera Cortana-liknande delar av Cortana (om det är så meningslöst), att effektivt bli av med allt om Cortana som irriterar dem och frigör vad datorresurser Cortana använde.
Windows 10-användare kan göra att deaktivera Cortana på sina datorer två olika sätt, och här är båda av dem:
Metod 1: Inaktivera Cortana i den lokala grupprincipredigeraren
På varje Windows 10-dator finns en lokal grupppolicy som bestämmer huruvida Cortana är tillåtet på den enheten. Om denna grupppolicy är aktiverad eller inte konfigurerad, tillåts Cortana att fungera fritt på datorn. Om samma policy är avaktiverad, avaktiveras alla de fula bitarna av Cortana, medan Windows Search fortfarande är intakt. Om du vill inaktivera Cortana med hjälp av den lokala grupprincipredigeraren på en Windows 10-dator måste du:
- Tryck på Windows-logotypen + R för att öppna en dialogruta för körning .
- Skriv gpedit.msc i dialogrutan Kör och tryck på Enter för att starta redigeringsprogrammet för lokala grupprinciper .
- I den vänstra rutan i Local Group Policy Editor går du till Lokal datapolicy > Datorkonfiguration > Administrativa mallar > Windows-komponenter > Sök .
- I den högra rutan i Local Group Policy Editor, leta reda på den policy som heter Tillåt Cortana och dubbelklicka på den för att ändra den.
- Inaktivera Tillåt Cortana lokala policy genom att välja knappen Avaktiverad.
- Klicka på Apply och sedan på OK .
- Stäng den lokala grupprincipredigeraren .
- Starta om datorn.
När datorn startar upp ser du att både Cortana och Bing är inaktiverade, och det finns inget kvar att irritera dig nu. Du ser också att sökningen har lämnats orörd och du kan fortfarande söka både din lokala dator och internet utan några problem.
Metod 2: Inaktivera Cortana i datorns register
Förutom den lokala grupprincipredigeraren finns också en inställning för att aktivera eller inaktivera Cortana i registret för varje Windows 10-dator. Den här inställningen kan också användas för att stänga av Cortana på Windows 10. Om metod 1 inte fungerar för dig är om du inte helt enkelt är säker på din förtrogenhet med den lokala grupprincipredigeraren kan du helt enkelt uppnå samma resultat genom att redigera datorns register. Om du vill använda den här metoden för att inaktivera Cortana på din dator måste du:
PRO TIPS: Om problemet är med din dator eller en bärbar dator, bör du försöka använda Reimage Plus-programvaran som kan skanna förvaret och ersätta korrupta och saknade filer. Detta fungerar i de flesta fall där problemet uppstått på grund av systemkorruption. Du kan ladda ner Reimage Plus genom att klicka här- Tryck på Windows-logotypen + R för att öppna en dialogruta för körning .
- Skriv regedit i dialogrutan Kör och tryck på Enter för att starta registret .
- I den vänstra rutan i Registereditorn, navigerar du till följande katalog:
HKEY_LOCAL_MACHINE > Programvara > Policy > Microsoft > Windows - I den vänstra rutan i Registereditorn klickar du på undermenyn Windows Search under Windows- tangenten för att dess innehåll ska visas i den högra rutan.
Obs! Om du inte ser en Windows Search -undernyckel under Windows- tangenten, högerklickar du på Windows- tangenten, svever över Ny, klickar på Key och namnger den nyskapade registernyckeln Windows Search . - Högerklicka på ett tomt utrymme i den högra rutan i Registereditorn, höger över Ny och klicka på DWORD-värde (32-bitars) .
- Namn det nya registervärdet du just skapade AllowCortana .
- Dubbelklicka på det nyskapade AllowCortana- registreringsvärdet för att ändra det.
- Byt ut det som finns i registrets värdefält med 0 och klicka på OK . Om du ställer in registreringsvärdet till 0 beräknas registret att inaktivera Cortana, medan inställningen till 1 berättar för att registret ska aktivera Cortana.
- Stäng registreringsredigeraren och starta om datorn.
- När datorn startar och du loggar in ser du att Cortana är borta, men Windows Search är fortfarande kvar och fungerar precis som det borde vara (minus alla Cortanas tilläggsfunktioner, förstås). Den digitala assistentens tidigare bostad i din aktivitetsfält kommer nu också att läsa Sök Windows istället.
Oavsett vilken metod du använder för att inaktivera Cortana utan att bryta Windows Search, kommer du till slut att se en process med titeln Cortana som körs i din arbetshanterare. Det här är samma process som körde tidigare när Cortana aktiverades på din dator, men det kommer nu att använda relativt mindre datorresurser än det brukade. Anledningen till att Cortana fortfarande har en närvaro i din uppgiftshanterare är att processen med titeln Cortana är i grunden Windows 'SearchUI.exe-processen (heter Cortana av Microsoft för enkelhets skull?).
Cortana-processen i din uppgiftshanterare betyder inte att Cortana fortfarande håller fast över din dator - det faktum att processen nu använder mindre resurser är ett bevis för att Cortana och alla dess irriterande funktioner har blivit avaktiverade. Den enda anledningen till att du ser Cortana-processen i din uppgiftshanterare beror på att Cortana är nära kopplad till Windows Search, och körprocessen hör faktiskt till Windows Search, inte Cortana. Du kan helt enkelt krita processens närvaro i uppgiftshanteraren fram till att den har ett vilseledande namn och vara säker på att du verkligen har avaktiverat Cortana.
PRO TIPS: Om problemet är med din dator eller en bärbar dator, bör du försöka använda Reimage Plus-programvaran som kan skanna förvaret och ersätta korrupta och saknade filer. Detta fungerar i de flesta fall där problemet uppstått på grund av systemkorruption. Du kan ladda ner Reimage Plus genom att klicka här