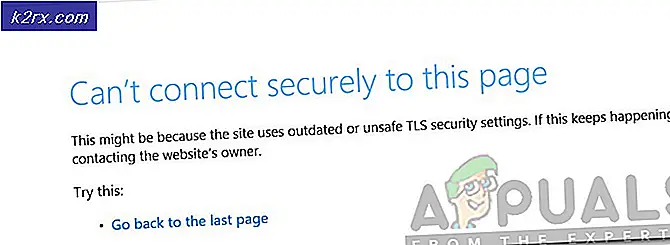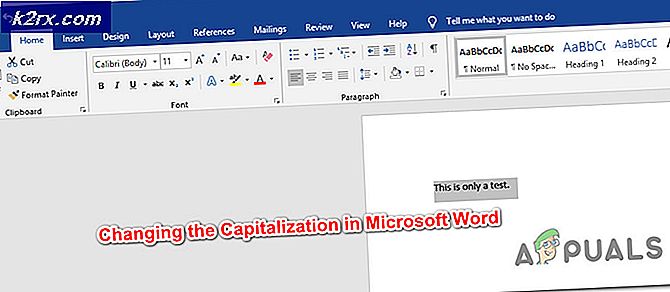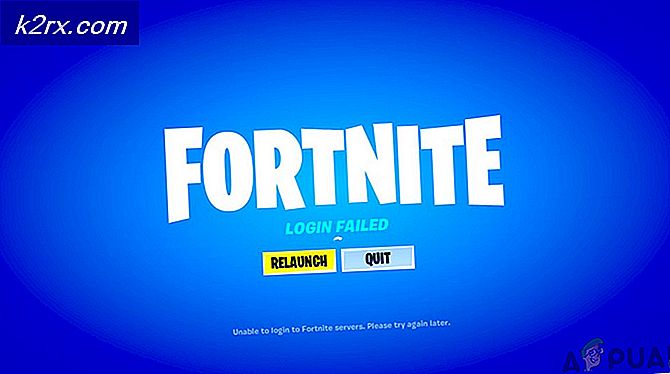Hur fixar jag Windows Update-fel 0xc1900223?
Vissa Windows 10-användare stöter påfel 0xc1900223när de försöker installera en Windows Update konventionellt. I de flesta dokumenterade fall uppstår problemet när användaren försöker installera 1903-uppdateringen, och vanligtvis visas felet när uppdateringen når 97%.
Om du bara stöter på problemet med 1903-uppdateringen bör du försöka installera uppdateringen igen via $ GetCurrentmapp. Om det inte fungerar är en annan bekväm metod som gör att du kan kringgå problemet att använda Uppgradera den här datorn nu inslag i Verktyg för skapande av media. Ett annat sätt att kringgå den inbyggda WU-komponenten är att installera uppdateringen manuellt via Microsoft Update-katalog.
Det här problemet kan dock också orsakas av en nätverksövergripande adblockerare som Pi-Hole. Om du använder en kan du antingen inaktivera den tillfälligt (medan du installerar uppdateringen) eller helt avinstallera verktyget.
I vissa fall kan problemet också uppstå på grund av någon form av fel eller systemfilskada som slutar påverka Windows Update-komponenten. I det här fallet kan du försöka uppdatera varje Windows Update-komponent eller köra ett par verktyg som kan åtgärda korruption av systemfiler (SFC, DISM eller Clean Install).
Metod 1: Tvinga uppdateringen via $ getcurrent-mappen
När du försöker installera en väntande Windows-uppdatering skapar Windows 10 automatiskt en $ GetCurrent- och $ SysReset-mapp i din C: \ kör. Den här mappen innehåller loggfiler om den senaste Windows Update-processen, men kan också innehålla installationsfiler från den uppdateringen.
Om du har att göra med en misslyckad Windows-uppdatering (vilket är fallet om du stöter på fel 0xc1900223)du kanske kan tvinga installationen av uppdateringen genom att öppna undermappen för $ getcurrentoch göra om installationen på det sättet.
Tänk dock på att mappen $ getcurrent är dold som standard. Så antingen kommer du att behöva komma åt direkt via adressfältet eller genom att aktivera dolda mappar från File Explorer.
Här är en snabb steg-för-steg-guide för att tvinga uppdateringen via c mapp:
- Öppna File Explorer, klistra in följande kommando i navigeringsfältet högst upp och tryck på Stiga på:
C: / $ getcurrent
Notera: Tänk på att du kan behöva ändra C till bokstaven som motsvarar din nuvarande OS-enhet.
Anteckning 2: Dessutom kan du komma åt den här platsen manuellt genom att först aktivera dolda objekt (i File Explorer, gå till Se och markera rutan för Dolda föremål. - När du har gjort detta, öppna mediemappen från listan med undermappar och dubbelklicka på Start körbar.
- När du är inne i installationsskärmen för uppdatering följer du anvisningarna på skärmen för att installera uppdateringen via den dedikerade körbara filen.
- När uppdateringen har installerats, starta om datorn och se om problemet löses vid nästa systemstart.
Om den $ getcurrentmappen inte syns, är det mycket troligt att WU-komponenten inte kunde uppdatera de filer som behövs för installationen. Om detta är tillämpligt, gå ner till nästa möjliga fix nedan.
Metod 2: Uppdatering via Media Creation Tool
Om den automatiska WU-funktionen inte kan uppdateras till version 1903 ensam kan du tvinga installationen med hjälp av verktyget Media Creation. Förutom att du kan rengöra installationen av Windows 10, innehåller det här verktyget också en uppgradering av den här PC Now-funktionen som gör det möjligt att fixa 0xc1900223.
Flera berörda användare har bekräftat att den här åtgärden gjorde det möjligt för dem att uppdatera sin Windows 10-byggnad.
Här är en snabbguide för uppdatering till Windows 10 version 1903 via Media Creation Tool:
- besök den här länken (här) och klicka på knappen Uppdatera nu för att ladda ner Windows 10-uppgraderingsassistenten.
- När den körbara filen har laddats ner lyckas du dubbelklicka på den och klicka Ja vid UAC (användarkontokontroll) att bevilja administrativa privilegier.
- Följ sedan anvisningarna på skärmen för att slutföra installationen.
- När åtgärden är klar startar du om datorn och ser om problemet är löst vid nästa datorstart.
- När datorn har startats upp igen, se om problemet nu är löst.
Om installationen av Windows-uppdateringen misslyckas med detsamma 0xc1900223,gå ner till nästa möjliga fix nedan.
Metod 3: Inaktivera Pi-Hole (eller en annan nätverksomfattande adblockerare)
Som det visar sig, 0xc1900223felkod när du installerar en Windows 10-uppdatering kan också utlösas av Pi-Hole eller en liknande nätverksövergripande adblockerare. Enligt andra berörda användare kan problemet orsakas av en DNS-blocklista som kan sluta stoppa uppdateringen.
Användare som befann sig i en liknande situation har bekräftat att de lyckades installera uppdateringen utan samma fel genom att inaktivera eller avinstallera Pi-Hole medan uppdateringen pågår.
Inaktiverar Pi-Hole tillfälligt
- Tryck Windows-tangent + R att öppna upp en Springa dialog ruta. Skriv sedan 'Cmd' och tryck Ctrl + Skift + Enter för att öppna en förhöjd CMD-fråga med adminåtkomst. När du uppmanas av UAC (användarkontokontroll), klick Ja att bevilja administrativa privilegier.
- När du är inne i den upphöjda CMD-prompten skriver du följande kommando för att åberopa Pi-Hole-verktyget:
pihole
- När Pi-Hole har anropats skriver du följande kommando och trycker på Stiga på för att inaktivera det:
pihole inaktivera
- Nu när Pi-Hole adblocker-verktyget är inaktiverat, försök att installera uppdateringen som misslyckades igen och se om du kan installera den utan att få 0xc1900223.
- Om uppdateringen har installerats, kör följande kommando i samma upphöjda terminal för att aktivera Pi-Hole igen:
pihole inaktivera
Avinstallerar Pi-Hole
- Öppna en Springa dialogrutan genom att trycka på Windows-tangent + R. Skriv sedan 'Cmd' i textrutan och tryck på Ctrl + Skift + Enter för att öppna en förhöjd CMD-prompt. Vid UAC (användarkontokontroll) snabb, klicka Ja att bevilja administrativa privilegier.
- Inuti den upphöjda CMD-prompten skriver du följande kommandon och trycker på Stiga på för att påbörja avinstallationen av Pi-Hole:
avinstallera pihole
- Starta om datorn när kommandot har bearbetats.
- Försök att installera den uppdatering som tidigare misslyckades med nästa uppdatering 0xc1900223fel och se om åtgärden är klar.
Om den här metoden inte var tillämplig eller om problemet inte löstes, gå ner till nästa möjliga korrigering nedan.
Metod 4: Spola DNS-cachen
Som det visar sig kan detta problem också uppstå på grund av nätverkskonsekvens som kan lösas genom att spola datorns DNS-cache. Det enklaste sättet att göra detta är via en förhöjd CMD-prompt.
Efter att ha gjort detta och startat om datorn har vissa berörda användare bekräftat att de äntligen kunde slutföra Windows Update-installationen utan att stöta på 0xc1900223fel.
Här är en snabbguide med de steg du behöver ta för att spola din DNS-cache från ett förhöjt kommandotolk:
- Öppna en Springa dialogrutan genom att trycka på Windows-tangent + R på ditt tangentbord. Skriv sedan in i textrutan 'Cmd' och tryck Ctrl + Skift + Enter för att öppna ett förhöjt CMD-fönster.
Notera: När du uppmanas av UAC (användarkontokontroll), klick Ja att bevilja administrativa privilegier.
- När du är inne i den upphöjda CMD-prompten skriver du följande kommandon i ordning och trycker på Stiga på efter varje kommando:
ipconfig / flushdns ipconfig / registerdns ipconfig / släpp ipconfig / förnya
- När varje kommando har bearbetats, starta om datorn och försök att installera uppdateringen som tidigare misslyckades vid nästa datorstart.
Om den här metoden inte tillät dig att fixa 0xc1900223fel, gå ner till nästa möjliga fix nedan.
Metod 5: Installera uppdateringen via Microsoft Update Catalog
Om ingen av metoderna ovan har gjort det möjligt för dig att åtgärda problemet hittills kan du kanske slutföra installationen av 1903 genom att göra det manuellt via Microsoft Update-katalogen. Den här proceduren installerar uppdateringen direkt (utan att den lokala WU-komponenten involveras). Detta innebär att allt skadat beroende som kan orsaka problemet kommer att kringgå.
Här är en snabbguide för installation av 1903-uppdateringen manuellt via Microsoft Update-katalogen:
- Först och främst måste du känna till din OS-arkitektur (om den är 32-bitars eller 64-bitars). Om du inte vet det, öppna Utforskaren, högerklicka på Den här datorn och välj Egenskaper från den nyligen visade snabbmenyn.
- När du väl är inne i Systemegenskaper skärm, ta en titt på Systemtyp kategori. Om det står 64-bitars måste du ladda ner 64-bitarsuppdateringen och om det står 32-bitars behöver du 32-bitarsversionen.
- När du är säker på din OS-arkitektur, besök den här länken (här) och använd sökfunktionen längst upp till höger på skärmen för att söka efter4522355Och tryck Stiga på.
- Efter att resultatsidan har genererats letar du efter rätt version som motsvarar din Windows 10-version (x64-baserad eller x86-baserad) och klickar på Ladda ner -knappen associerad med rätt Windows Update.
- Klicka på länken igen på bekräftelsessidan för att starta nedladdningen.
- Vänta tålmodigt tills nedladdningen är klar, öppna sedan .msu-installationspaketet och följ anvisningarna på skärmen för att slutföra installationen.
- När installationen är klar startar du om datorn så att de återstående filerna kan installeras.
Om samma problem fortfarande uppstår, eller om du inte hittar uppdateringen som misslyckas med att använda Microsoft Update Catalog, går du ner till nästa möjliga korrigering nedan.
Metod 6: Uppdatera alla Windows Update-komponenter
Om ingen av metoderna hittills har gjort det möjligt för dig att lösa problemet är det mycket troligt att du stöter på det här problemet på grund av en Windows Update-fel som slutar hämma WU: s förmåga att installera nya uppdateringar. Detta är uppenbart om flera uppdateringar misslyckas med samma felkod (0xc1900223fel).
Flera Windows-användare som stött på samma problem har bekräftat att problemet löstes och 1903-versionen installerades framgångsrikt efter att de följt en serie steg som kunde återställa alla komponenter som är associerade med WU (Windows Update).
Här är en snabb steg-för-steg-guide för att återställa alla inblandade Windows Update-komponenter manuellt från en upphöjd CMD-fråga:
- Öppna en dialogruta Kör genom att trycka på Windows-tangent + R. Skriv sedan in i textrutan 'Cmd' och tryck Ctrl + Skift + Enter att öppna upp en upphöjd Kommandotolken fönster.
Notera: När du uppmanas av UAC (användarkontokontroll), klick Ja att bevilja administrativa privilegier.
- När du lyckats öppna den upphöjda CMD-prompten skriver du följande kommandon i ordning och trycker på Enter efter varje för att stoppa alla viktiga WU-tjänster:
net stop wuauserv net stop cryptSvc net stop bits net stop msiserver
Notera: Dessa kommandon stoppar automatiskt de tjänster som är associerade med Windows Update, MSI Installer, Cryptographic och BITS-tjänster.
- När du lyckats inaktivera alla viktiga tjänster klistrar du in följande kommandon (i vilken ordning som helst) och trycker på Stiga på efter var och en för att byta namn på de två mappar som Windows-användare lagrar uppdateringsfiler (SoftwareDistribution och Catroot2):
ren C: \ Windows \ SoftwareDistribution SoftwareDistribution.old ren C: \ Windows \ System32 \ catroot2 Catroot2.old
Notera: Om du inte visste, SoftwareDistribution och Catroot2 är två mappar som ansvarar för att lagra uppdateringsfiler som aktivt används av Windows Updating-komponenten. Eftersom de två inte kan tas bort konventionellt, är det enda sättet att begränsa skadan på en skadad fil att tvinga ditt operativsystem att skapa nya hälsosamma kopior som tar plats.
- När du väl har tagit bort de två mapparna skriver du dessa slutliga kommandon och trycker på Enter efter varje kommando för att starta om samma tjänster (samma som vi inaktiverade i steg 2):
net start wuauserv net start cryptSvc net start bits net start msiserver
- När varje tjänst har startats om, försök att installera samma uppdatering som tidigare arkiverades igen och se om den installeras framgångsrikt nu (utan 0xc1900223fel).
Om samma felkod fortfarande hindrar dig från att installera uppdateringen, följ den sista metoden nedan.
Metod 7: Köra DISM- och SFC-skanningar
Om ingen potentiell fix fungerade för dig är det mycket troligt att du har att göra med någon typ av systemfilskada som har gjort att din WU-komponent inte fungerar. Det finns flera sätt att fixa det, men de flesta drabbade användare har lyckats få problemet löst med hjälp av ett par inbyggda verktyg (SFC och DISM).
Båda dessa verktyg kan korrigera korruption i systemfiler, men de fungerar annorlunda - SFC använder en lokal cache för att ersätta korruption med friska motsvarigheter medan DISM förlitar sig på en underkomponent av WU för att ladda ner friska filer som kommer att ersätta skadade filer.
Vårt råd är att köra båda verktygen i snabb följd och göra en omstart av systemet mellan dem.
Börja med att utföra en SFC-skanning, starta sedan om och utför a DISM-skanning när nästa start är klar.
Om du fortfarande har problem kan du överväga att utföra en på plats-reparation (eller a ren installation om dina data redan är säkerhetskopierade)